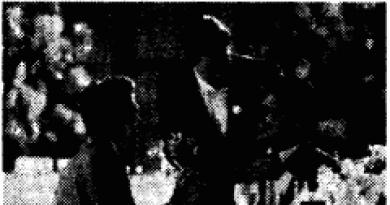Huidretouchering door frequentie-ontledingsmethode. Een eenvoudig materiaal over frequentiedecompositie waardoor je een expert wordt
Bij retoucheren is het vaak nodig om het ene te corrigeren zonder het andere te beïnvloeden. Een veelvoorkomende taak is bijvoorbeeld om huidonregelmatigheden (schijnbare of echte) te verwijderen, terwijl de textuur behouden blijft. Aan de hand van het voorbeeld van dit frame zal ik je vertellen hoe dit kan.
Dit wordt in meer detail besproken in de Fotoproject cursussen.
1. Dus laten we het portret in Photoshop laden:

2. En met behulp van de Healing Brush Tool op een schone laag met een monsterafrastering met Curent & Below verwijderen we alle voor de hand liggende kleine ergernissen:


Deze straal is gekozen omdat de gemiddelde huidoneffenheden daarin vallen. Om de radii nauwkeuriger op elkaar af te stemmen, kunt u idealiter Smart Filters gebruiken.
4. Neem en maak nog een kopie van de schone laag (van de Source + Cleanup-lagen) en pas er een High Pass op toe met een straal van 5 (hetzelfde als Gaussiaans vervagen eerder deed):

5. Als ik nu de High Pass-laag met de Blured-laag in een of andere contrastovervloeimodus stapel, dan krijg ik in theorie een afbeelding waarin de vlekken (Vervaagde laag) en huiddetails (High Pass-laag) zich op afzonderlijke lagen bevinden. Van alle contrastovervloeimodi is Lineair licht het beste voor deze bewerking (waarom je dit precies kunt leren in deze lessen van Andrey Zhuravlev):

Lineair licht versterkt echter, vanwege zijn wiskunde, de hoogdoorlaatlaag met 2 keer. En het blijkt als volgt:

Terwijl het zo zou moeten zijn (alleen de lagen met de originele afbeelding zijn inbegrepen):

6. Om een dergelijke winst te compenseren, moet u de High Pass-laag daarom 2 keer verzwakken. Dat wil zeggen, pas de volgende correctie erop toe:

Ik voeg de aanpassingslaag met de High Pass-laag samen tot één groep met Cmd + G en combineer de groep zelf met de Blured-laag met Linear Light:

Het blijkt als volgt:

Voila! Het gevouwen resultaat verschilt niet van het origineel. Het onbetwistbare en grote pluspunt van deze "sandwich" is echter dat je nu de vervagingslaag (Blured) en de textuurlaag (High Pass) afzonderlijk en onafhankelijk van elkaar kunt bewerken!
7. Om dit te doen, heb ik bovenop de Blured-laag een nieuwe schone Correct-laag gemaakt en daarop begon ik de hobbels op de gekleurde laag (op de Blured-laag) te corrigeren zonder bang te zijn dat ik de textuur van de huid zou verliezen (het bevindt zich nu in de detailgroep):

Je kunt het bewerken zoals je wilt: vervaag de laag selectief met Gaussiaans vervagen of teken met een penseel erop, pas de Clone Stamp Tool toe of veeg de Smudge Tool uit ... In het algemeen - zoals je wilt! En dat is erg handig, want je hoeft niet na te denken over de veiligheid van de details, omdat we ze vooraf in een aparte groep hebben gezet. Hier is het resultaat van mijn Blured-laagaanpassingen:

Maar wat gebeurt er als je de details aanzet (maak de detailgroep zichtbaar):

De sterkte van het gladmaken van huidvlekken kan worden aangepast door de transparantie van de aanpassingslaag:

Kies het naar je eigen smaak, zodat je niet hoeft te zeggen "plastic, plastic!" =:)
8. Op het gebied van uitlijning ging ik verder met het verstevigen van de huid. Om dit te doen, heb ik eerst een aanpassingslaag Tint/verzadiging gemaakt en met het gereedschap Kleurbereik een huidtintmasker gemaakt:

De waarde van verzadiging voor de huid heb ik toen teruggebracht tot -35. De huid is wat verkleurd. Dit is nodig om kleurverschillen te verminderen door: verschillende delen gezichten.
9. Vervolgens, met hetzelfde masker als de vorige aanpassingslaag, gebruikte ik een aanpassingslaag Zwart-wit met Tint aan. En paste deze aanpassingslaag toe met behulp van de modus Zacht licht:

Deze modus produceert een mooie gouden huidtint en verbetert het beeldcontrast:

In principe kun je de Kleurovervloeimodus gebruiken, maar deze verhoogt het volume niet, omdat deze eigenlijk alle huidskleuren vervangt door de toon die is opgegeven in het veld Tint:

Daarom gebruik ik nog steeds Soft Light (of Overlay als je een sterkere contrastverhoging nodig hebt), maar met een verzwakking van het effect door de transparantie van de laag te veranderen:

10. Vervolgens gebruik ik Aanpassingslaagcurven om het huidcontrast aan te passen:

En zodat kleuren niet "weggaan" tijdens deze actie, bedek ik deze aanpassingslaag met behulp van de Luminosity-toevoegingsmodus:

11. Nog een Curve-correctie, maar dan over het hele plaatje. Deze keer pas ik het blauwe kanaal aan om het kleurcontrast van het beeld te verbeteren (de schaduwen zijn iets kouder geworden en de gele hooglichten zijn "gespeeld"):

En zodat deze correctie de helderheid van de uiteindelijke afbeelding niet beïnvloedt, heb ik deze in de modus Kleurovervloeiing geplaatst:

12. Dan vignettering:

Fijne instellingen en de foto is klaar:

Zoals altijd kun je alle componenten naar smaak aanpassen om het gewenste resultaat te bereiken. Veel geluk!
Bij het verwerken van een portret worden we allemaal geconfronteerd met het probleem hoe we huidafwijkingen kunnen verwijderen, de huid egaal en fluweelzacht kunnen maken en ook de textuur kunnen behouden. Ik denk dat velen van jullie al hebben gehoord over zo'n Photoshop-plug-in als Portraiture - dit is, zoals ze zeggen, voor de bijzonder luie :) Snel, handig, maar het maakt de huid onnatuurlijk en plastic. Persoonlijk gebruik ik het soms, maar uiterst zelden en met grote transparantie is het handig voor foto's van volledige lengte waarbij het gezicht vrij klein blijkt te zijn. Maar laten we het over meer hebben professionele methode retoucheren van de huid, wat weliswaar vervelender en langzamer is, maar waarmee u uitstekende resultaten kunt behalen.
We hebben dus een foto aan de linkerkant, deze heeft de primaire licht- en kleurcorrectie in Lightroom al gedaan. Na onze manipulaties krijgen we de foto aan de rechterkant.
Er zijn er nogal wat op internet verschillende manieren deze retoucheermethode, maar ik zal het hebben over welke sneller, handiger, gemakkelijker is en het beste resultaat geeft.
Waar is deze methode op gebaseerd? het is gebaseerd op het feit dat elk beeld kan worden ontleed in 2 componenten - in hogere en lagere frequenties. En als je ze terug "vouwt", krijgen we de originele foto. Zo verdelen we de afbeelding in een laag die de huidtextuur bevat en een laag die informatie bevat over kleur, licht-schaduwovergangen en "vorm". Het laagdoorlaatfilter in Photoshop is het Gaussiaans vervagen-filter. Upper - High Pass, die we via het externe kanaal zullen toepassen, omdat het filter zelf bij het "lijmen" onnauwkeurigheden geeft. Klinkt ingewikkeld, maar ik zal het proberen uit te leggen duidelijke taal en voorbeelden)
Laten we verder gaan met oefenen:
- Laten we zeggen dat we een achtergrondlaag hebben. Maak er 2 kopieën van - ik doe dit met de sneltoets Ctrl+J. Je kunt naar het menu Laag – Laag dupliceren gaan...


- We hernoemen ze - de onderste kopie wordt laag genoemd, de bovenste kopie is hoog.

- Schakel de zichtbaarheid van de bovenste hoge laag uit door op het oogpictogram te klikken.

- Selecteer de lage laag, nu werken we er alleen mee. Pas er een Gaussiaans vervagen-filter op toe. Ga hiervoor naar Filter - Blur - Gaussiaans vervagen ... We creëren dus een laag die de "kleur en vorm" van de afbeelding opslaat.

- Welke straal moeten we kiezen? Het is belangrijk om zo'n onscherptestraal te kiezen dat de huidtextuur niet meer zichtbaar is, maar alle lichte-schaduwonregelmatigheden van huidimperfecties behouden blijven. Deze straal varieert van 3px (waar een klein deel van het gezicht/big shot is - of kleine maat foto) tot 15px (groot portret of beauty, grote maat een foto). In mijn geval was ik best tevreden met het resultaat op 3,5 px, omdat ik de foto had bijgesneden.

- Selecteer de hoge laag en schakel de zichtbaarheid ervan in.

- Nu werken we met deze laag en creëren we de "textuur" van de afbeelding. Ga hiervoor naar Afbeelding - Afbeelding toepassen ... (Afbeelding - Extern kanaal ...)

- Klik in het tabblad Laag (Laag) en selecteer onze vervaagde laag - laag.

- BELANGRIJK:
1 zaak - als u werkt in 8-bits modus en stel vervolgens de instellingen in - Blending - Aftrekken (Overlay - Aftrekken), Schaal (Schaal) - 2, Offset (Shift) - 128.

Casus 2 - als u werkt in 16-bits modus en stel vervolgens de instellingen in - Overvloeien - Toevoegen (Overlay - Toevoegen), Schalen (Schaal) - 2, Offset (Shift) - 0. En klik op het selectievakje Omkeren (omkeren).

Hoe kunt u zien in hoeveel bitkanalen u werkt? Meestal staat dit bovenaan naast de naam van de geopende afbeelding met een schuine streep (bijvoorbeeld Beauty.psd (…/8) of (…\16)). Als je het niet ziet, ga dan naar Afbeelding - Modus - in het open tabblad, de modus waarin je momenteel werkt, wordt aangevinkt.
- We zien een grijs beeld. Verander de overvloeimodus van de hoge laag in Lineair licht (Lineair licht).

- Ik stel voor deze twee lagen te groeperen. Selecteer ze en druk op Ctrl + G of ga naar Laag - Groepslagen (Lagen - Groepslagen). Deze groep wordt "frequentie-decompositie" genoemd.


Probeer de zichtbaarheid van deze groep uit/aan te zetten - u zult zich realiseren dat het beeld niet verandert, we hebben het beeld in 2 componenten ontleed - in de lagere frequenties - een wazige laag, die informatie bevat over kleur en vorm, en in de bovenste - waar alleen de afbeeldingstextuur wordt opgeslagen. Nu kunnen we afzonderlijk met deze lagen werken zonder bang te hoeven zijn om het te verknoeien).
Eerst behandelen we alle huidonregelmatigheden - acne, littekens, moedervlekken, extra haar - informatie hierover wordt opgeslagen in de textuurlaag, d.w.z. op de hoge laag. We gaan werken met het gereedschap Stempel, met een hardheid van 100%. Waarom? Omdat het de textuur van de huid is en daarop onaanvaardbaar is " wazige randen”, die achterblijven na het werken met een zachte borstel of een helende borstel, of dezelfde pleister. We selecteren de maat iets meer dan een puistje.


Gemaakt? Selecteer nu naast het puistje goede textuur, d.w.z. ook al. Druk op Alt en klik. Daarom hebben we een plaats gekozen van waaruit we de textuur zullen nemen. Klik nu brutaal op het puistje zelf. Uitstekend!
Dus we gaan door de hele huid en verwijderen alles wat we niet leuk vinden)
We hebben de slechte textuur vervangen door een goede, maar de vlekken van deze puistjes en bultjes bleven bestaan. De onderste laag is er al verantwoordelijk voor, daar gaan we mee aan de slag.
Selecteer hiervoor de lage laag. We willen dat de Mixer Brush Tool bovenaan is ingesteld op 10%.

Wat doet hij? In de naam zelf ligt de essentie van zijn werk - hij mengt nabijgelegen kleuren waar je de borstel passeert. Dus, door de borstel een beetje in plaats van het puistje en in de buurt ervan te verplaatsen, zullen we de kleur mengen zodat er op zijn plaats Glad oppervlak in plaats van een vlek. Probeer het.
- We gaan dus door alle vlekken op het gezicht, egaliseren de textuur van de huid en creëren een gelijkmatige toon van het gezicht, maar overdrijf het niet.
Dat is eigenlijk de hele methode van frequentiedecompositie)
Bereiken beste resultaat, zijn er verschillende verbeteringen aan deze methode, waarover ik u nu zal vertellen.
- Huidverzachting.
Maak hiervoor, voordat je met de lage laag gaat werken, er een kopie van en pas op de kopie een filter Gaussiaans vervagen toe met een vervaging van niet meer dan 10px, zodat je duidelijk kunt zien hoe de huid zachter wordt. 

Laten we nu een laagmasker maken. Klik hiervoor op het bijbehorende pictogram.




Neem nu een witte kwast en verf daar waar we verzachting nodig hebben, namelijk het voorhoofd, wangen, neus, kin, maar ga niet naar de ogen, lippen of rand van het gezicht. Als resultaat ziet het masker er ongeveer zo uit:

Ik heb de dekking verlaagd naar 65%, je kunt het doen zoals je wilt)

- Scherpte en beter zicht op alle oneffenheden bij het retoucheren.
We doen deze actie voordat we met de textuur begonnen te werken.
Maak een kopie van de hoge laag door op Ctrl+J te drukken. Maak er een knipmasker voor. Selecteer hiervoor de hoge kopieerlaag, houd Alt ingedrukt en verplaats de cursor naar de positie tussen deze lagen, totdat zo'n pictogram verschijnt. Wij klikken.

Wijzig de overvloeimodus in Normaal.
Nu gaan we alle handelingen uitvoeren met een stempel erop.
Laten we een hulplaag met curven maken om alle gebreken beter te kunnen zien. Klik op het pictogram en selecteer Curven.

Hernoem deze laag naar contrast, omdat deze laag het contrast echt vergroot. En maak er een uitknipmasker voor, zoals we hierboven hebben gedaan.

Voor het onderste punt: Input - 97, Output - 0.
Voor het bovenste punt: Input - 158, Output - 255.

We zien hoe dit ons imago beïnvloedt:

Het is te scherp geworden, dus verminderen we de dekking tot ongeveer 50% zodat we alle hobbels duidelijk kunnen zien.

Als u klaar bent met retoucheren, verlaagt u de dekking tot ongeveer 1-5% als u de hele afbeelding wilt verscherpen. Als u de originele afbeelding mooi vindt, schakelt u de zichtbaarheid van deze laag uit of verwijdert u deze helemaal. Dat is alles)
PS Ik ben nog steeds niet tevreden met het resultaat, want enkele vlekken zijn zichtbaar op de huid. Om ze te verwijderen, gebruik ik de methoden voor lichter en donkerder, bij de mensen is het beter bekend als de Dodge and Burn-methode, waar ik het over had. Daarna krijgen we een veel aantrekkelijker beeld. Vervolgens heb ik de laatste kleurcorrectie gemaakt en hier is het resultaat: de originele afbeelding, na frequentiedecompositie en de laatste.
In deze Photoshop-zelfstudie Koezmichev Alexey vertel over frequentiedecompositie in photoshop. De essentie van deze methode is dat we de huid ontleden in verschillende frequenties op verschillende lagen. De eerste laag bevat de huidskleur en de tweede bevat alle details en defecten. We kunnen dus beide lagen onafhankelijk van elkaar bewerken, wat erg handig is en ons in staat stelt de textuur van de huid volledig te behouden en de toon te egaliseren. Het eindresultaat van de les wordt getoond in de onderstaande schermafbeelding.
Laten we eens kijken hoe we de huid kunnen ontleden in frequenties. Open de foto waarmee we gaan werken.

Allereerst maken we twee kopieën van de hoofdlaag. Druk twee keer op de toetsencombinatie Ctrl+J. Het bovenste exemplaar kan worden genoemd Details, en laten we de onderste noemen Toon. Het bovenste exemplaar kan voorlopig uit, met het onderste gaan we aan de slag.

Ga naar Filter -> Gaussiaans vervagen(Filter -> Vervagen -> Gaussiaans vervagen).

Met dit filter zullen we de huidskleur egaliseren en een beetje egaliseren. Het is noodzakelijk om een dergelijke straal te kiezen zodat de belangrijkste details zichtbaar zijn, maar toch wordt de huid maximaal geëgaliseerd. Gebruikelijk Straal geselecteerd in het bereik van 10 tot 15, afhankelijk van de grootte van de foto. In ons voorbeeld laten we 12.7.
Zet daarna de bovenste laag weer aan. Details. Laten we naar het menu gaan Afbeelding -> Extern kanaal(Afbeelding -> Afbeelding toepassen).

Stel in het geopende venster in:
- Laag- selecteer onze onderste laag Toon;
- Moet worden gecontroleerd Omkeren;
- Stel de overvloeimodus in Aanvulling(toevoeging);
- dekking 100%;
- Schaal 2;
- Verschuiving 1.

Wijzig de overvloeimodus van deze laag in Lineair licht(Lineair licht).

Zo krijgen we de originele foto, die al uit 2 lagen bestaat, ontbonden in frequenties. Nu kunnen deze 2 lagen worden gecombineerd tot een aparte groep. Selecteer deze twee lagen door de toets ingedrukt te houden ctrl en druk op de toetsencombinatie ctrl+g. Als u de groep probeert uit te schakelen en vervolgens weer in te schakelen, zult u merken dat er niets verandert aan de foto. Maar omdat de foto nu is ontleed in frequenties, kunnen we de toon en details afzonderlijk van elkaar bewerken, wat erg handig is.

Laten we beginnen met de toon. Laten we de huid gladstrijken. U kunt dit op verschillende manieren doen. Laten we bijvoorbeeld een instrument kiezen Lasso en stel het in de instellingen op de bovenste werkbalk in op 50 pixels. We selecteren die gebieden die niet zijn uitgelijnd. Wat onze foto betreft, zijn kleine vlekken op het voorhoofd merkbaar. Selecteer deze plaats met de tool en vervaag bovendien door Gaussiaanse vervaging. Alleen in dit geval kan de straal worden vergroot tot 50 pixels.

Zo blijven we ook op andere gebieden werken. Vergeet ze niet te vervagen. Op de kin kun je de vervagingsradius iets verkleinen om een hoogtepunt achter te laten.

Foto aan dit stadium als volgt.

Welnu, nadat we de huidskleur hebben geëgaliseerd, kunt u doorgaan naar de laag met de details. Laten we de eliminatie van kleine defecten op de huid behandelen. We zullen ze verwijderen met behulp van twee gereedschappen - Spot Healing Brush (Spot Healing Brush Tool), of gewoon Healing Brush (Healing Brush Tool).
Laten we een hulpmiddel halen Genezende borstel en pas het een beetje aan. Laten we Hoek op 45 graden en het formulier met 72%.

Dankzij dergelijke instellingen zullen alle wijzigingen onmerkbaar en natuurlijk plaatsvinden. De gebieden waar we met een penseel gaan werken, zijn niet zo duidelijk zichtbaar. Het is ook erg belangrijk om in de penseelinstellingen in te schakelen in de instelling Voorbeeld -> Actieve laag.

Nou, houd de toets ingedrukt alt om een monster van de huid te nemen en alle defecten te elimineren.

Dit proces is niet snel en het resultaat hangt volledig af van hoe zorgvuldig u alle gebieden doorwerkt. U kunt ook de tool Herstelpenseel voor vlekken. Het werkt wat sneller. We selecteren het gebied dat we moeten verwijderen en het programma doet automatisch alles zelf. Gebruik daarom de tool waarmee u gewend bent te werken en die voor u het handigst is.

Laten we nu eens kijken naar het resultaat van het verwijderen van defecten op de foto. Afbeelding voor eliminatie:

Na verwijdering:

De huid is egaler geworden en alle gebreken zijn zoveel mogelijk verwijderd. Het hele proces zal niet worden overwogen, omdat het vrij lang is. Maar een goed resultaat is de tijd waard.
Het eindresultaat wordt getoond in de onderstaande schermafbeelding.

Video-instructies:
Dit artikel is voor dummies. Daarin wordt de frequentiedecompositiemethode zo gedetailleerd en gedetailleerd mogelijk beschreven en wordt getracht de belangrijkste vragen hierover te beantwoorden. Bovendien worden chips en life-hacks in het artikel ingevoegd, niet alleen voor het retoucheren van foto's in Photoshop, maar ook voor het werken met het programma in het algemeen.
Invoering
Frequentie-decompositie in Photoshop roept veel vragen op. En als er twee jaar geleden weinig informatie over dit onderwerp was, zijn er nu natuurlijk antwoorden op het web, maar ze zijn allemaal in fragmenten gegeven en zijn niet altijd duidelijk. Hierdoor is het voor beginners moeilijk om de frequentiedecompositie in Photoshop te begrijpen.
Tutorials van professionals op internet worden niet voor niets gegeven. Veel bedrijven stellen een vereiste voor een retoucheeropdracht om te weten hoe ze frequentiedecompositie in Photoshop op zijn minst op een minimumniveau kunnen maken. Maar zelfs voor freelancers zal de techniek van pas komen - het zal zowel de snelheid als de kwaliteit van het werk verhogen.
Wat het is?
Frequentie-decompositie is een decompositie in termen van frequenties. De term wordt niet alleen gebruikt op het gebied van portretverwerking, maar ook in wiskunde, muziek, enz. Voor betekent dat een foto is opgemaakt in verschillende lagen (frequenties), bijvoorbeeld een laag details en een laag toon, die elk afzonderlijk van de andere worden bewerkt.
Aangezien dit artikel is opgenomen in de "Photoshop"-lessen voor beginners, zal het zowel aandacht besteden aan het uitleggen van de principes van frequentiedecompositie zelf als aan de kleine dingen waar professionals al lang bekend mee zijn.
Verhaal
Computergraphics en -verwerking zijn gebaseerd op wiskundige wetten, hoewel de makers er soms niets om geven. Dus de frequentie-decompositie ging ook van de Fourier-decompositie naar frequenties: eerst werd de wiskundige methode geleend door radio-ingenieurs, vervolgens door muzikanten en ten slotte door retouchers.

Photoshop-lessen voor beginners bevatten deze informatie zelden, en wiskundige formules zijn echt niet nodig. Wat de frequenties zijn, wordt echter nog iets verder bekeken.
Waarom is dit nodig?
Frequentie-retouchering wordt gebruikt in gevallen waar het nodig is om ala natuurlijk te verwerken. Met andere woorden, als het eindresultaat een natuurlijke, niet glanzende afwerking moet zijn. Ook is de verwerking op de hieronder beschreven manier veel nauwkeuriger en van hoge kwaliteit en middelen de hoogste graad vaardigheid.
Verschil met conventionele verwerkingsmethoden
Het glanzend retoucheren van foto's in Photoshop wordt uitgevoerd met maskers en verschillende soorten vervagen. Hierdoor wordt de huid in het portret te zeepachtig en "lijkt te zijn bewerkt". Voor bepaalde formaten is dit resultaat wenselijk, maar bij natuurlijke portretten mag de bewerking niet zichtbaar zijn. Dit wordt gedaan door de lagen van elkaar te scheiden - een ervan retoucheren, we hebben geen invloed op de rest.
Kan het alleen voor portretten worden gebruikt?

Natuurlijk is er geen taboe "alleen voor portretten gebruiken" voor deze techniek. En hoewel je uit deze en een aantal andere artikelen op internet zou kunnen denken dat het voor hen het meest effectief is, is dat niet zo. Portretten vormen het leeuwendeel van de fotografiemarkt en het retoucheren ervan staat altijd op de eerste plaats, maar de frequentiedecompositie is universeel en geweldig voor alle opnamen waarbij details afzonderlijk van elkaar moeten worden bewerkt.
Hoeveel frequenties om uit te leggen?
Er zijn twee soorten frequentiedecompositie in Photoshop:
- De huid wordt ontleed in twee frequenties - toon en detail. Op de eerste laag wordt de huid gladgemaakt, op de tweede laag worden defecten (rimpels, puistjes, enz.) Verwijderd.
- De ontleding wordt uitgevoerd in drie frequenties - hoog, gemiddeld en laag. Laten we hieronder eens nader kijken.
Eerste stappen
Ongeacht welke methode u besluit te gebruiken, u moet eerst de foto in Photoshop openen en meerdere kopieën van de lagen maken - het aantal hangt af van de methode. In het eerste geval worden twee kopieën van de laag gemaakt, in het tweede - twee.
Frequentie-decompositie in "Photoshop" in twee lagen
Zoals hierboven vermeld, wordt de huidskleur als de eerste laag voor deze methode genomen, de details als de tweede.

De vervagingswaarde varieert meestal van 7 tot 10 (het aantal thema's is hoger naarmate de afbeelding groter is. In sommige gevallen kan dit oplopen tot 15). Het exacte aantal wordt onafhankelijk door de retoucheur geselecteerd - afhankelijk van de grootte van de foto en met het oog. Perfecte vervaging - wanneer de huid is gladgestreken, maar de vorm en belangrijkste details nog steeds leesbaar zijn.
Daarna moet je naar de tweede laag gaan. Het moet van tevoren worden voorbereid. Om alle details "door te snijden", wordt het filter "Kleurcontrast" gebruikt. In Photoshop klinkt Engels als High Pass. Het bevindt zich in het menu Filter (Flter) - Overig (Overig). Over het algemeen beschrijft dit artikel de frequentiedecompositie in Photoshop stap voor stap in het Russisch, maar degenen die het programma in het Engels gebruiken, zullen het ook nuttig vinden.
De scherpte van "Kleurcontrast" kan op dezelfde manier worden aangepast als "Gaussiaans vervagen". De waarde is vergelijkbaar - als het getal 12 is geselecteerd voor de laag "Tone", zal het gelijk zijn aan 12 voor de "Details". Het resultaat van het toepassen van het filter is een grijze afbeelding met reliëf.
Tweede fase
Voor de laag "Details" wordt de "Overvloeimodus" gewijzigd in "Lineair licht". Als de afbeelding te contrastrijk is, ga dan naar het tabblad Curven en verminder het contrast. U kunt ook het contrast op de "ouderwetse manier" verminderen door de instelling "Contrast" te verlagen.
Op zichzelf is de frequentie-decompositie al gedaan - het blijft alleen om de defecten met een gestippelde borstel te verwijderen. Dit is een eenvoudige maar nauwgezette klus. Het wordt aanbevolen om een klein penseel te nemen met een enigszins afgeplatte vorm (ingesteld in de parameters). Ze moet het hele beeld doornemen en defecten verwijderen.
Aandacht! Bij het verwijderen van kleine puistjes en mimische rimpels, moet u die lijnen laten die de foto anatomisch correct maken en de gelijkenis van de gezichten in het portret beïnvloeden.
Opmerkingen
Beschreven de eenvoudigste techniek, maar er is een andere versie van deze techniek. Met behulp van de hieronder beschreven methode kunt u frequentiedecompositie uitvoeren in Photoshop CS6 en hoger.
Als je met de laag "Details" werkt, in plaats van het filter "Kleurcontrast", ga je naar "Buitenkanaal" (tabblad Afbeelding), in de opties van selecteer de laag "Tone" (dit is geen typfout, selecteer echt "Tone ") en klik op OK.
De Overvloeimodus wordt dan ook gewijzigd in Lineair licht. Alle volgende acties worden uitgevoerd in de hierboven beschreven volgorde.
Belangrijk! Als Gaussiaans vervagen ongelijk is en grotere waarde parameter te "vervaagt" de details, u kunt oneffenheden een tweede keer vervagen met behulp van de "Lasso"-tool. Het kan de benodigde delen van de afbeelding selecteren, waarna de vervaging alleen op de geselecteerde gebieden wordt toegepast.

Ontbinding in drie frequenties
De ontleding van frequenties in drie lagen in "Photoshop" wordt uitgevoerd volgens dezelfde regels als voor twee. Aan de andere kant staat de drielaagse ontleding dichter bij zijn voorouder - de Fourier-uitbreiding, en met behulp hiervan is het gemakkelijker om het principe van de ontleding zelf uit te leggen.
Dus de bovenste, middelste en onderste frequenties worden als basis genomen. Op het gebied van retoucheren in de bovenste frequenties is er informatie over de algemene vorm, in het midden - de textuur van het oppervlak, evenals alle defecten en vlekken, in de lagere - informatie over het licht en overgangen. Na deze beschrijving is het niet moeilijk om te concluderen dat de lagen "Tone" en "Detail" niets anders zijn dan de bovenste en onderste frequenties.
De middenfrequenties in de bovenstaande methode zijn samengevoegd met de hoge en zijn onafhankelijk bewerkt, daarom is de methode van frequentiedecompositie in drie lagen veel correcter en beter. Laten we het overwegen.
Frequentie-ontleding in drie lagen in fasen
Voordat u gaat ontbinden, moet u een voorlopige maken.Het wordt aanbevolen om hiervoor één kopie van de laag te maken.
Interessant! Een kopie van een laag kan worden gemaakt door met de muis te klikken op het gewenste item van het contextmenu of door op het bijbehorende pictogram onder in het lagenvenster te klikken. Deze actie wordt ook uitgevoerd met de toetsencombinatie Ctrl + J. Sneltoetsen zijn van groot belang in het werk van "Photoshop", ze versnellen het en maken het comfortabeler. Natuurlijk zullen de combinaties in het begin niet worden onthouden en niet op de machine worden gebruikt, maar het is de moeite waard om de overgangsperiode van onthouden te doorstaan om een meester te worden.
Defecten worden op een nieuwe laag verwijderd met een spotpenseel. Dit is minder moeizaam werk dan in de laatste paragraaf, omdat het niet nodig is om kleine dingen te verwijderen - in dit geval wordt de penseelgrootte groter genomen en wordt alleen verwerkt wat echt onmiddellijk duidelijk is en het volgende werk zal verstoren.
Vervolgens worden drie kopieën van de verwerkte laag gemaakt. Ze worden respectievelijk "Hoog", "Midden" en "Laag" genoemd. Dit wordt gedaan, zoals eerder vermeld, voor het gemak. U kunt beginnen met retoucheren van zowel hoge als lage frequenties - er is geen verschil.

In dit artikel gaan we van boven naar beneden, dat wil zeggen, we beginnen met "Laag".
De laag "Laag" is bedekt met "Gaussiaans vervagen". In tegenstelling tot de ontledingsmethode met twee lagen, kan de vervagingsparameter oplopen tot 30. Het belangrijkste is om een nummer te kiezen waarbij de huidtint uniform is.
Voor de laag "Hoog" is het filter "Kleurcontrast" geselecteerd. De waarde voor "Kleurcontrast" moet drie keer minder zijn dan de "Gaussiaans vervagen".
Lifehack: schrijf waarden van laagparameters in hun naam. Als de getallen 30-10 zijn, zijn ze gemakkelijk te onthouden, maar als je met 12.7 werkt, is het beter om ze toch op te schrijven.
De laag "Laag" bevat zowel vervaging (vervaging) als contrast. De vervagingswaarde is gelijk aan de "Kleurcontrast"-waarde in de laag "Hoog" (in dit voorbeeld 30), en de contrastwaarde is gelijk aan de vervagingswaarde in "Laag" (10).
Er wordt een groep gemaakt voor alle drie de lagen. De decompositie is klaar, u kunt beginnen met bewerken.
Waar zijn elk van de frequenties voor?
De laag "Medium" bevat alle defecten. Helemaal verwijderen is onwenselijk. Om de hobbels te verwijderen, moet je een masker maken (Alt + maskerpictogram onderaan het lagenvenster) en vervolgens een zwarte borstel gebruiken om over het portret te tekenen op plaatsen waar er hobbels zijn.
U kunt de laag "Hoge" op dezelfde manier behandelen om de egaliteit van de huidtint te vergroten. Werk op dezelfde laag met kleuren- verdonker en tint de nodige gebieden, egaliseer de kleuren.
Toepassingsmogelijkheden
Naast studioportretten, waarbij een paar puistjes moeten worden verwijderd, zullen er vóór het retoucheren totaal andere doelen worden gesteld door de methode van frequentiedecompositie in Photoshop. Het kan dus in dergelijke gevallen worden toegepast:
- Het is noodzakelijk om het onhandige werk van de visagist te corrigeren - met andere woorden, om de make-up opnieuw te doen. Het is ook mogelijk om vanaf het begin make-up aan te brengen. In het laatste geval is het aanbevolen om een foto te hebben van hetzelfde model met een andere make-up voor de betrouwbaarheid van de toepassing.
- Zachte demping van de textuur van de huid - eenvoudig en nauwkeurig retoucheren, zonder tussenkomst van een puntborstel en "wazige" vervaging.
- Scheer een man - een combinatie van frequentie-ontledingsmethoden is vereist, met nauwgezet werk wordt een goed resultaat verkregen.
werk snelheid
Ondanks het feit dat de methode eenvoudig lijkt, blijft het werk aan alle drie de frequentielagen, nadat de ontbinding zelf is voltooid, nauwgezet. Een ervaren retoucheur werkt aan zulke "kleine dingen" als schaduwen en hooglichten, beeldvolume. Frequentie-decompositie is geen manier om een foto in één klik te transformeren, maar integendeel een techniek om de foto grondig te bestuderen.
Niettemin suggereert de wiskundige basis van de methode hoe deze kan worden geautomatiseerd.
Software methoden:

Voor "Photoshop" (en voor "Gimp", zijn "Linux"-broertje trouwens ook) zijn er speciale plug-ins en acties. Ze automatiseren niet allemaal het retoucheren van foto's (uiteindelijk is dit nog steeds een creatief proces), maar ze voeren programmatisch acties uit om vereiste lagen en hun instellingen. Dit vereenvoudigt de frequentiedecompositie in Photoshop aanzienlijk.
Actie (actie - actie, operatie) is een bestand met de ANT-extensie, een reeks bewerkingen in Photoshop. Het kan zelfs een miniprogramma worden genoemd. Een bestaand actiebestand wordt geopend via het tabblad "Venster" - "Bewerkingen".
Indien gewenst kunt u zelf een actie voor frequentiedecompositie maken - voer handmatig alle bovenstaande acties uit en ga naar hetzelfde tabblad "Bewerkingen" en klik vervolgens op het pictogram om een nieuwe bewerking aan te maken. Voor het gemak wordt het ook aanbevolen om verschillende acties te maken om de eerste, tweede en derde laag afzonderlijk te maken.
Acties om te downloaden zijn beschikbaar op internet, maar het wordt nog steeds aanbevolen om ze zelf te maken - probeer eerst de frequentiedecompositie handmatig uit, begrijp dan hoe u het moet gebruiken en automatiseer dit proces vervolgens voor later gebruik. Bovendien houdt downloaden van internet altijd de mogelijkheid in om een virus te downloaden. Dus het is beter om op veilig te spelen.
Zoals elk programma zijn acties bewerkbaar, en het bewerken van wat door iemand anders is geschreven, is moeilijker. Op het feit dat elke auteur de operatie in de eerste plaats "voor zichzelf" maakt en pas daarna, in een vlaag van vrijgevigheid, op internet zet zodat iedereen het kan zien.
conclusies
Over het algemeen is frequentiedecompositie een zeer krachtig hulpmiddel. De eerste methode, waarbij het proces in twee lagen wordt uitgevoerd, staat dichter bij conventioneel retoucheren en opent slechts in geringe mate de sluier van het gebruik van ontbinding. De tweede, een gewijzigde wiskundige bewerking, geeft een enorme ruimte voor creativiteit. Het artikel beschreef de minimale gebruiksmogelijkheden, omdat het doel is om te praten over de ontbinding zelf, wat het is en hoe het te maken. En als je wat meer in het onderwerp duikt, kun je veel meer "chips" vinden.
Ten slotte is het ook de moeite waard om te zeggen dat één bezit van frequentiedecompositie niemand tot een briljante retoucher zal maken. Zoals elk instrument is het alleen geldig in ervaren handen. Je moet dus het eindresultaat al zien voordat de eerste stap is gezet, de kleine dingen opmerken en pas dan kiezen welk hulpmiddel het beste is om ze te corrigeren.
De frequentie-decompositiemethode is naar mijn mening de beste technologie tot nu toe, waarmee je afzonderlijk kunt werken met detail en kleur. Voor de liefhebbers theoretische basis van deze methode, raad ik aan om de relevante materialen in Andrey Zhuravlev's LiveJournal te lezen, aangezien ik geen reden zie om wat al voor mij is gedaan, bovendien zo gedetailleerd mogelijk te dupliceren met een beschrijving van de wiskunde.
We raken je puur aan praktische aspecten en de nuances van het toepassen van deze methode, overweeg zowel de voor- als nadelen, of beter gezegd, de beperkingen verschillende manieren implementatie van de frequentiedecompositiemethode.
Als je deze methode al bent tegengekomen, dan weet je dat er verschillende manieren zijn om het te implementeren.
Ontbinding in twee frequenties met behulp van filters Gaussiaans vervagen (Gaussiaans vervagen) en kleurcontrast (High Pass).
Het was deze methode die aanvankelijk het meest werd gebruikt op het netwerk. Het is gemakkelijk te implementeren, maar heeft enkele beperkingen in de toepassing. Laten we eerst eens kijken naar de methode zelf.
Om een afbeelding op te splitsen in twee frequenties, moet u de volgende bewerkingen uitvoeren:
1. Maak een kopie van de achtergrondlaag of voeg de zichtbare lagen samen tot een aparte laag.
2. We noemen het op de een of andere manier zinvol, gebaseerd op het feit dat deze laag de basis zal zijn voor verdere acties. Bijvoorbeeld, Baseren of de basis.
3. Maak twee kopieën van de laag Baseren. We noemen de eerste Laag of Lage frequentie, respectievelijk de tweede, hoog of Hoge frequentie.
4. Verdere acties zijn afhankelijk van op welk onderdeel we ons richten. Als het belangrijk voor ons is om een laagje aan te trekken hoog alle goede textuur, waardoor er meer overblijft grote gebreken op laag Laag, dan gaan we als volgt te werk:
5. Om lagen te maken hoog Voeg filter toe Kleurcontrast (hoogslagen voor) met zo'n straal om alleen de huidtextuur te zien die we nodig hebben. De straal mag niet te klein zijn, anders zal een deel van de goede textuur naar de laagfrequente laag gaan, d.w.z. Laag. Het mag ook niet te groot zijn, om niet met een hoge frequentie dezelfde grotere defecten naar de laag te brengen in de vorm van lokale volumes die we moeten verwijderen.

Verkeerde keuze van filterradius Kleurcontrast. Straal te groot.

Verkeerde keuze van filterradius Kleurcontrast. Straal te klein.

Optimale filterradius Kleurcontrast
6. De benodigde filterradius hebben opgepikt Kleurcontrast (hoogslagen voor), bijvoorbeeld 5 pixels, onthoud het en pas het toe. Het is zeer wenselijk om de straal van het filter in de laagnaam voor te schrijven. Bijvoorbeeld, Hoge 5. Feit is dat als je onverhoopt afgeleid wordt van je werk, bijvoorbeeld door een telefoontje, je de waarde wel eens vergeet en dan weer helemaal opnieuw moet beginnen.

7. Pas het filter toe Gaussiaans vervagen (Gaussiaansvervagen) met dezelfde straal, in dit geval dus 5 pixels.
hoog op de Lineair licht (Lineairlicht)

9. Laagcontrast verminderen hoog tweemaal. Maak hiervoor een aanpassingslaag. Helderheid / contrast, zet de parameter aan Gebruik de oude en stel de contrastwaarde in op min 50. Toepassen via een uitknipmasker op de laag hoog.


10. We hebben het beeld opgesplitst in twee frequenties. Nu kun je afzonderlijk met detail, kleur en volume werken. Ik zal niet in detail stilstaan bij het proces, omdat de site bijvoorbeeld videozelfstudies heeft.
11. Als het daarentegen belangrijk voor ons is om te controleren welke defecten bij een lage frequentie blijven, dat wil zeggen, werken met een lage frequentie is een prioriteit, dan moeten we eerst de zichtbaarheid van de laag uitschakelen hoog en kies vervolgens de gewenste straal Gaussiaans vervagen voor laag Laag, schrijf deze waarde in de naam van de laag en schakel vervolgens de zichtbaarheid van de laag in hoog, Voeg filter toe Kleurcontrast met dezelfde straal als het filter Gaussiaanse vervaging. Verder is alles vergelijkbaar.
12. Daarna kunt u extra lagen maken om de lage en hoge frequenties te retoucheren.

Voordelen van de methode: gemakkelijk te leren, zelfs voor beginners, de mogelijkheid om de textuur voor retoucheren tijdelijk te vergroten door simpelweg de aanpassingslaag uit te schakelen die het contrast vermindert.
Nadelen en beperkingen van de methode: gebrek aan flexibiliteit in vergelijking met het ontleden van het beeld in drie ruimtelijke frequenties, het risico dat artefacten verschijnen op contrasterende grenzen bij het werken op een laag met een textuur, enige wiskundige onnauwkeurigheid vanwege de eigenaardigheid van de wiskunde van het filter Kleurcontrast(hierover kunt u meer lezen). Er moet echter worden opgemerkt dat deze fout in 99% van de gevallen kan worden verwaarloosd, omdat u zelf bij het retoucheren veel grotere "fouten" introduceert, onevenredig groot.
Ontbinding in twee frequenties met behulp van de aftrekbewerking.
Ga als volgt te werk om deze methode te implementeren:
1. Maak een kopie van de achtergrondlaag of een kopie van de zichtbare lagen, vergelijkbaar met het vorige algoritme.
2. Maak op dezelfde manier twee kopieën, noem er één Laag, en de andere hoog.
3. Zichtbaarheid van lagen uitschakelen hoog.
4. Pas de vervagingsstraal voor de laag aan Laag, Voeg filter toe Gaussiaanse vervaging.
5. Ga naar Laag hoog 8 bits, gebruik dan het commando Extern kanaal (van toepassing zijnafbeelding) Laag, kanaal RGB, overlay-modus aftrekken, schaal 2 , verschuiving 128 . Als u met kleurdiepte werkt 16 bits, gebruik dan het commando Extern kanaal door de volgende parameters in te stellen - laag Laag, kanaal RGB Aanvulling, schaal 2 , verschuiving 0 .

Commandoparameters Extern kanaal voor 8-bits modus

Commandoparameters Extern kanaal voor 16-bits modus
6. Wijzig de overvloeimodus van de laag hoog op de Lineair licht (Lineairlicht).
Voordelen van de methode: nauwkeurigere wiskunde, geen "High Pass-probleem", de mogelijkheid om vervagingsfilters toe te passen, niet alleen Gaussiaans vervagen. Door bijvoorbeeld een filter toe te passen Oppervlaktevervaging het is mogelijk om het probleem van vuil op contrasterende grenzen volledig op te lossen, gebruiksgemak bij de constructie van "frequentie-equalizers", dat wil zeggen multiband-decompositie in ruimtelijke frequenties.
Nadelen van de methode: de noodzaak van extra handelingen om hoge frequenties te visualiseren. Hoe een dergelijke visualisatie uit te voeren, zal ik aan het einde van het artikel vertellen. De nadelen (eerder kenmerken) van de methode zijn ook onvoldoende contrast van de laag hoog, waarvoor een extra contrastverhogende aanpassingslaag moet worden gemaakt om het retoucheren van de hoogfrequente component te vergemakkelijken. Evenzo mist de methode flexibiliteit in vergelijking met de ontleding in drie ruimtelijke frequenties.
Ontbinding in drie frequentiebanden.
Biedt veel meer flexibiliteit bij het gebruik dan methodes met twee rijstroken. Met name bij een lage frequentie kun je je volledig concentreren op grote gebieden, kleur, zwart-witpatroon, alleen de benodigde textuur kan bij een hoge frequentie worden verwijderd en al het andere kan op een tussenliggende, gemiddelde frequentie worden gelaten. Defecten zoals moedervlekken, acne, huidpigmentatie, sproeten, cellulitis, striae, enz. vallen in het middenfrequentiebereik. Door de middelste frequentieband te retoucheren, komen we van deze defecten af. Soms kun je aanbevelingen vinden om de middelste band te vervagen of gewoon weg te knippen met zwart op het masker. Ik denk dat deze benadering enigszins onjuist is, aangezien het retoucheren van de middenfrequentieband een veel beter resultaat zal geven.
Het is de methode met decompositie in drie frequentiebanden die ik gebruik voor het retoucheren van foto's, die zeer hoge eisen stellen aan de kwaliteit van de nabewerking. Een gedetailleerd retoucheerproces met alle uitleg is te vinden in videocursus "Photoshop voor fotograaf - 2013" .
Hoe een afbeelding te ontleden in drie ruimtelijke frequenties:
1. Maak de basislaag zoals hierboven beschreven.
2. Maak drie kopieën van de laag en geef ze dienovereenkomstig een naam laag,midden en hoog.

3. We selecteren de filterradius Kleurcontrast voor laag hoog. Deze laag heeft alleen de textuur van de huid, zonder al te veel informatie over lokale volumes en defecten. De straal van het filter wordt in de laagnaam geschreven.
4. We selecteren de filterradius Gaussiaanse vervaging voor laag Laag. Het belangrijkste criterium hier is het vervagen van defecten van kleine en middelgrote afmetingen. Alleen relatief grote defecten mogen overblijven, zoals sporen van grote moedervlekken of ouderdomsvlekken, onregelmatigheden in het zwart-witpatroon. Je moet het echter ook niet overdrijven, anders wordt de gemiddelde frequentie te breed. Zoals de praktijk heeft aangetoond, ligt de optimale verhouding tussen hoge en lage frequentie in de meeste gevallen tussen 1:3 voordat 1:4 , dat wil zeggen, de vervagingsradius is 3-4 keer de filterradius Kleurcontrast. De straal van het filter schrijven we voor in de naam van de laag.
5. Alles wat tussen deze stralen ligt, wordt in de middelste frequentieband geplaatst. Ga hiervoor naar de laag midden en trek de laag ervan af Laag. Dit doen we met het commando Extern kanaal, vergelijkbaar met hoe we de ontbinding in twee frequenties deden. We slaan dus twee vliegen in één klap: we krijgen een eerlijk wiskundig algoritme, wat essentieel is voor vrij grote radii, en we hebben ook de mogelijkheid om andere vervagingsfilters dan Gaussiaans op de LF-laag te gebruiken.
6. Vervaag de laag midden Gaussiaans met de straal die op de laag wordt gebruikt hoog voor filter Kleurcontrast.
7. Wijzig de overvloeimodus voor lagen midden op de Lineair licht.
8. Wijzig de overvloeimodus van de laag hoog op de Lineair licht. Verminder het contrast van deze laag met de helft, vergelijkbaar met de eerste methode.
9. Nu kunnen we apart werken met drie ruimtelijke frequenties.

Voordelen van de methode: Meer flexibiliteit in bediening, beter retoucheerresultaat.
Nadelen van de methode: hetzelfde als de 2-frequentie decompositiemethode, het kost meer tijd om te retoucheren, omdat je op drie lagen moet werken in plaats van twee. Moeite om de methode onder de knie te krijgen als je niet over de nodige basiskennis van Photoshop beschikt.
Bandfilter.
Deze methode wordt in buitenlandse bronnen genoemd omgekeerdhoogSlagen voor echter, naar analogie met elektrische filters, is er een eenvoudige onderdrukking van een bepaalde frequentieband, dat wil zeggen, het is een analoog van een notch- of banddoorlaatfilter.
Het banddoorlaatfilter is goed voor snel retoucheren wanneer nodig met minimale kosten tijd en kwaliteit acceptabel voor massawerk om defecten weg te werken in middelste rijstrook frequenties.
Actie-algoritme:
1. Maak een kopie van de achtergrondlaag, noem deze bijvoorbeeld SnelRetoucheren, dat is Snel retoucheren.

2. Vervaag deze laag volgens Gauss met een dergelijke straal om onnodige lokale volumes te verwijderen.

3. We trekken de originele laag af van de vervaagde laag, dat wil zeggen, in dit geval is het proces het tegenovergestelde, omdat we bij de vorige methoden alleen de wazige van de originele laag aftrokken. Dit doen we met het commando Extern kanaal.


4. Wijzig de overvloeimodus van de laag SnelRetoucheren op de Lineair licht. We zouden een wazig beeld moeten zien.

5. Vervaag nu deze laag opnieuw volgens Gauss, alleen nu met een straal van 2-4 keer kleiner, met een fijne huidtextuur. We krijgen een afbeelding die er enigszins ongewoon uitziet.

6. Verberg deze laag in een zwart masker en gebruik een wit penseel om het op de juiste plekken weer te geven. Vermijd tegelijkertijd het werken in de buurt van contrasterende randen, omdat u op deze plaatsen vuil krijgt.


Het probleem van vuil op contrasterende randen is echter vrij eenvoudig op te lossen. Al geraden hoe?
Correct! Gebruik een filter voor vervaging dat duidelijke randen laat, bijvoorbeeld Oppervlakte vervagen.
Voordelen van de methode: eenvoud en efficiëntie, snel te gebruiken voor massaverwerking. In tegenstelling tot plug-ins, beter controleerbaar resultaat.
Nadelen van de methode: gebrek aan enige flexibiliteit in het werk, het is onmogelijk om een kwalitatief hoogstaand resultaat te krijgen.
Multiband-decompositie of "equalizer".
Om het retoucheerproces te vereenvoudigen, kunt u de vorige methode wijzigen door de afbeelding op te splitsen in verschillende ruimtelijke frequenties, waarbij u verschillende stralen gebruikt om de afbeelding te vervagen. Zo zullen we in staat zijn om, door aan het laagmasker te werken, defecten van verschillende groottes snel te verwijderen.
Algoritme voor het maken van een equalizer:
1. Bepaal de waarden van de stralen die we zullen gebruiken. Meestal gebruikte waarden 5, 10, 15, 25, 40 pixels, maar u kunt er een kiezen die bij u past.
2. Maak een basislaag, zoals in de vorige methoden.
3. Aanmaken benodigde hoeveelheid kopieën, door het aantal stralen plus één laag. In dit geval zes exemplaren van de basislaag.

4. We noemen kopieën zinvol, bijvoorbeeld door straalbereiken, dat wil zeggen, 40, 40-25, 25-15, 15-10, 10-5, 5.
5. Schakel alle lagen boven de laag uit 40 . Vervaag deze laag Gaussiaans met een straal van 40 pixels.
6. Schakel de bovenliggende laag in 40-25 , ga ernaartoe en trek laag 40 af met het commando Extern kanaal.


7. Vervaag deze laag Gaussiaans met een straal 25 pixels. We krijgen de frequentieband van 40 voordat 25 pixels.

8. Wijzig de overvloeimodus in Lineair licht.
9. Ga naar laag 25-15 en, AANDACHT! Schakel de zichtbaarheid van de laag niet in!

10. Trek de inhoud van alle lagen van deze laag af. Dat wil zeggen dat u in de instellingen van de opdracht Extern kanaal moet instellen als bron samengevoegd. We zullen dus een afbeelding met 25 pixels vervaagd van deze laag aftrekken.

11. Zet nu de zichtbaarheid van de laag aan 25-15 en verander de overvloeimodus in Lineair licht.

12. Vervaag de laag 25-15 met 15 pixels.
13. Herhaal de bewerkingen met andere lagen. De laatste laag, met de naam 5 , niet vervagen, omdat het een textuur zal bevatten met elementgroottes tot 5 pixels.

14. We krijgen dus een ruimtelijke frequentie-equalizer. Nu kunnen we zowel het gewenste frequentiebereik verzwakken als versterken. Het versoepelen doe je door een laagmasker aan te brengen en op de juiste plekken te schilderen met een zwarte kwast met de gewenste dekking. De versterking wordt gedaan met behulp van een aanpassingslaag, bijvoorbeeld Curves, die via een uitknipmasker op een specifieke laag werken. Door het contrast te verhogen door simpelweg de curve tegen de klok in te draaien, verhogen we het contrast van de laag, waardoor de zichtbaarheid van een bepaalde frequentieband wordt verbeterd.
Een vergelijkbare methode wordt gebruikt in de videozelfstudie.
Voordelen van de methode: Hiermee kunt u de geselecteerde frequentiebanden snel verkleinen of versterken, zodat u het retoucheerproces aanzienlijk kunt versnellen.
Nadelen van de methode: moeilijk te implementeren voor beginners, opeenstapeling van afrondingsfouten door een groot aantal lagen, bij het werken in de buurt van contrasterende randen, dezelfde problemen met vuil als gevolg van wazige halo's.
Lossless frequentiedecompositie.
Alle eerdere methoden voor het ontleden van een afbeelding in ruimtelijke frequenties hebben een algemeen nadeel (hoewel dit meer een kenmerk is) dat voortkomt uit de gehele rekenkunde van Photoshop, dat wil zeggen, vanwege het afronden van getallen op gehele getallen bij het berekenen. Als resultaat zal bijvoorbeeld 5 gedeeld door 2 niet gelijk zijn aan 2,5, maar aan 3.
Daarom, als we het beeld verkregen door frequentiedecompositie op een aparte laag plaatsen en het vergelijken met de bron, en het in de modus overlappen Verschil (verschil) en door het contrast veel te verhogen, zullen we zien dat de afbeeldingen een klein verschil met elkaar hebben.
In de regel is dit verschil niet groter dan één of twee toonniveaus. De wijzigingen die vervolgens tijdens het retoucheren aan het beeld worden aangebracht, zijn onevenredig groter. Daarom moet u er geen aandacht aan besteden.
Als zelfs zo'n microscopisch verschil voor u van cruciaal belang is, kunt u de methode van eerlijke frequentiedecompositie gebruiken, zonder verlies.
Voor de 8-bits modus is het algoritme als volgt:
1. Maak een basislaag. Maak drie kopieën van de basislaag.
2. Geef de eerste laag een naam Laag, De volgende Hoog_Donker, en bovenste Hoog_licht.
3. Schakel de zichtbaarheid van lagen uit Hoog_licht en Hoog_Donker.

4. Vervaag de laag Laag met de gewenste straal. In dit geval kunt u alle vervagingsfilters gebruiken.
5. Schakel de laag in Hoog_Donker. Laten we ernaartoe gaan. Het commando toepassen Extern kanaal met de volgende instellingen: bronlaag Laag, kanaal RGB, omkeren, overvloeimodus Lineair ontwijken (LineairSlimmigheidje.SHIFT+E, dan wanneer het wordt gesuperponeerd op de originele in de modus Verschil, met extreem hoog contrast, zullen we niets zien. Dat wil zeggen, de methode verschaft een wiskundig nauwkeurige frequentiedecompositie. Helaas heeft deze methode in de 16-bits modus een zichtbare fout. Voor 16 bits wordt een iets ander algoritme gebruikt, dat ook een fout geeft, maar al op het niveau van enkele pixels, wat absoluut onkritisch is.
9. We krijgen dus twee lagen voor de textuur - één Hoog_licht met een lichte component op een zwarte achtergrond en een tweede Hoog_Donker met een donkere component op een witte achtergrond. Het retoucheren van de textuur moet in dit geval in twee fasen gebeuren, eerst een component en dan een andere.
Voordelen van de methode: Wiskundig nauwkeurige frequentiedecompositie, geen fouten.
Nadelen van de methode: De noodzaak om de hoogfrequente component in twee stappen te retoucheren.
Algoritme voor visualisatie van de hoogfrequente component.
Bij het werken met vervagingsfilters zoals Oppervlaktevervaging (oppervlakvervagen) of mediaan (mediaan) er is een bepaald probleem. Het ligt in het feit dat we heel vaak de zichtbaarheid van de hoogfrequente component willen realiseren, alsof we een filter toepassen Kleurcontrast. Dit is nodig om te kunnen bepalen welke textuur vervolgens op de hoogfrequente laag wordt weergegeven.
Om de hoogfrequente component te visualiseren, heb ik de volgende methode voorgesteld, die is gebaseerd op de kennis van de wiskunde van overvloeimodi en de eigenaardigheden van de filters in Photoshop. Nu wordt deze methode gebruikt door veel retouchers en docenten in verschillende online en offline scholen die beeldverwerking onderwijzen.
Het visualisatie-algoritme is als volgt:
1. Maak een basislaag. Maak twee kopieën, bel er een Laag, een ander hoog. Laag Hoog 6. Nu, als we de laag vervagen met een filter Laag, we zien een grijze afbeelding met een textuur, alsof we een filter toepassen Kleurcontrast. In dit geval heb ik het filter toegepast Mediaan

7. Nadat u de filterparameters op deze manier hebt geselecteerd, past u deze toe en verwijdert u alle tijdelijke lagen.
8. Schakel vervolgens de laag in hoog en verkrijg de hoge frequentiecomponent door af te trekken met het commando Extern kanaal.
Ik hoop dat deze verzameling recepten je zal helpen om het gebruik van de frequentie-decompositiemethode voor retoucheren in zijn verschillende variaties beter te begrijpen. Als sommige bewerkingen u problemen opleveren, u weet niet waar welk commando zich bevindt, dit betekent dat u een tijdje moet wachten met de studie van frequentiedecompositie en over moet schakelen naar iets eenvoudiger, bijvoorbeeld naar een videocursus "Photoshop from scratch in videoformaat" of "Photoshop CS5 van A tot Z", waar de basis van het werk wordt overwogen, waardoor het gemakkelijk is om in de toekomst materiaal over beeldverwerking te leren. Alle hoofdtools van Photoshop zijn al 15 jaar ongewijzigd, dus je hoeft je niet te schamen dat videocursussen geen gebruik maken van laatste versies programma's.
Voor alle frequentie-decompositie-opties kunt u acties opnemen en gebruiken in uw werk. Laat dit je huiswerk zijn.