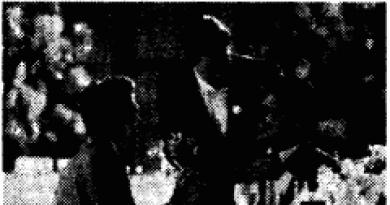Werken met tekst in Adobe Photoshop: hoe maak je een mooie inscriptie. Een snelle en zeer mooie manier om tekst op een afbeelding te schrijven in Photoshop
Het is geen geheim dat reclamebanners, ansichtkaarten en nog veel meer in Photoshop worden ontworpen. Misschien heb je een idee en wil je je eigen motivator of kerstkaart maken. Afbeelding komt overeen, maar weet niet hoe u tekst moet schrijven in Photoshop? Als je nog nooit in Photoshop (Photoshop) hebt geschreven, vertellen we je in dit artikel hoe je de teksttool gebruikt. We waarschuwen je vooraf, het schrijven van tekst op een foto in Photoshop is heel eenvoudig, ook als je niet weet hoe je tekst in een cirkel moet maken.
Photoshop heeft een hele reeks teksttools. Werken met tekst in Photoshop vindt plaats op een speciaal type laag - tekst.
Open in photoshop afbeelding, waarop u een inscriptie wilt maken. Verplaats de cursor naar de werkbalk en klik met de rechtermuisknop op het pictogram met de letter T. Er wordt een groep teksthulpmiddelen geopend. Als u op het toetsenbord drukt T(Engels) en selecteer vervolgens automatisch het tekstgereedschap, dat standaard de eerste in de groep is.

Zoals u kunt zien, kunt u met de teksthulpmiddelen de richting van de tekst instellen, verticaal of horizontaal.
Met het tekstgereedschap van de gewenste richting geselecteerd, klikt u op de afbeelding op de plaats waar u een inscriptie wilt maken. Er verschijnt onmiddellijk een nieuwe laag met het label T, wat de tekstlaag is. Op de afbeelding ziet u een knipperende cursor en op het bedieningspaneel tekstinstellingen. Ze zijn hetzelfde als in de gebruikelijke teksteditors zoals Word. Hier kunt u het lettertype, de grootte, de stijl (vet, cursief, enzovoort) kiezen, de kleur en uitlijning van de tekst instellen, de alinea, dat wil zeggen alles wat nodig is om tekst te schrijven.

Als u de lijst met lettertypen opent, ziet u voor elk lettertype een voorbeeld van de spelling in de vorm van het woord "Voorbeeld". Zo bepaal je eenvoudig het lettertype. Met het volgende attribuut kunt u de dikte van het schrijven selecteren. Maar het is niet voor alle lettertypen beschikbaar.

Het volgende is de lettergrootte, die uit de lijst kan worden geselecteerd. Als deze maten niet voldoende zijn, kunt u door de cursor in de keuzelijst te plaatsen het gewenste nummer invoeren via het toetsenbord. Als alles in de lijst te klein is, voert u een getal in dat groter is dan het laatste in de lijst.

Met de volgende optie kunt u het type tekst anti-aliasing selecteren. Het wordt gebruikt om de randen van het geschrevene glad te strijken en de tandjes aan de uiteinden van de letters te verwijderen.

Hier goed voorbeeld Windows anti-aliasing (links) en Smooth/Smooth (rechts).

De volgende drie attributen zijn uitlijningen. Ze zijn allemaal bekend van teksteditors. Deze tekstuitlijning is gecentreerd, rechts of links. Het volgende element is de kleurkeuze. Klik er één keer op en selecteer de gewenste kleur in het palet dat opent.

Attribuut met letterpictogram T, staand op een boog, kunt u het schrijven van de tekst in een boog, in een cirkel of in een andere vorm instellen.

Als u het volgende kenmerk uitbreidt, zult u zien dat bijna alle voorgaande hier worden verzameld. Bovendien kunt u regel- en letterafstand, alinea-inspringing en al het andere dat u nodig heeft om tekst te schrijven, instellen. Je weet waarschijnlijk hoe, aangezien we allemaal minstens één keer hebben gebruikt Microsoft Word. Daarom zullen we ons op dit punt niet concentreren.

Een hulpmiddel kiezen "Horizontale tekst", klik op de plaats op de afbeelding waar u de inscriptie wilt hebben. Kies een lettertype, kleur en grootte. Als u de lettergrootte wijzigt, wordt de hoogte van de knipperende cursor gewijzigd. Dit zal u helpen erachter te komen hoe groot uw tekst zal zijn. Schrijf de bedoelde zin op. Als het schrijven is voltooid, klikt u op Binnenkomen in het numerieke gedeelte van het toetsenbord (aan de rechterkant). U zult merken dat de naam van de tekstlaag is veranderd in de zin die u hebt ingevoerd. Als u de tekst moet corrigeren, wijzigt u de kleur van het hele teken of een enkel teken en klikt u erop met hetzelfde tekstgereedschap dat op de tekstlaag staat. Je cursor gaat weer knipperen. Tekst kan worden geselecteerd, tekens kunnen worden verwijderd (gewist) op dezelfde manier als in Word of een andere teksteditor. U moet de regel verplaatsen met de toets Binnenkomen op het alfabetische gedeelte van het toetsenbord.

Als u van plan bent lange tekst te schrijven, stelt u het gebied van tevoren zo in dat het niet buiten de grenzen van de tekstcontainer komt. U kunt dit gebied vervolgens handmatig wijzigen. Selecteer het tekstgereedschap. Houd voordat u gaat schrijven de linkermuisknop ingedrukt en sleep de muis alsof u een gebied wilt selecteren. Je hebt een container voor tekst met hoekpunten. Door deze hoekpunten vervolgens te slepen, kunt u de grootte van de container met de tekst wijzigen. Je tekst loopt dus niet in de onzichtbare zone.

Om de tekst te verplaatsen, ga je gewoon op de laag ermee staan, met behulp van het gereedschap "Verplaatsen" (aangeroepen door de toets V) pak de tekst door de linkermuisknop ingedrukt te houden en over de afbeelding te bewegen.

Om de tekst te roteren, ga je op de laag ermee staan en klik je op ctrl+t. Dit werkt op dezelfde manier als bij het roteren van een normale laag. Wanneer een frame met hoekpunten verschijnt, verplaatst u de cursor naar de hoek. Zodra er een afgeronde pijl op de cursor verschijnt, begint u de afbeelding in de gewenste richting te draaien. Als u klaar bent, klikt u op Binnenkomen.

Het toevoegen van een schaduw en lijn op de tekst gaat op dezelfde manier als op een gewone laag. We hebben dit in eerdere artikelen behandeld. Om een schaduw en streek toe te voegen, moet je bellen Meng opties(onderste paneel in het lagenpalet, rechter benedenhoek).

In het dialoogvenster aan de rechterkant, selecteer "Beroerte" / Beroerte, of "Schaduw" / Schaduw. Selecteer aan de rechterkant van het venster juiste maat, kleur en druk als u klaar bent op OK.

Laten we nu eens kijken hoe we tekst in een cirkel kunnen maken. Er zijn twee manieren om dit te doen. We hebben de eerste een beetje aangeroerd toen we het bedieningspaneel van de teksttool beschreven.
Schrijf tekst. De cursor moet knipperen terwijl hij wacht tot het volgende teken wordt ingevoerd. Klik nu op de werkbalk op het letterpictogram T op een boog staan. Kies uit de lijst Boogtekst/golf.

Waarden Horizontale vervorming en "Verticale vervorming"/Verticale vervorming in positie laten 0 . "Bend" / Bend zo ver mogelijk naar rechts bewegen. Klik als u klaar bent OK.
Selecteer nu het tekstgereedschap en klik op de rand van de cirkel. Het wordt een tekstoverzicht. U ziet een knipperende cursor. Beginnen met typen. Als niet alle tekst is opgenomen, let dan op het kruis en de stip op de omtrek. Druk op Engels op het toetsenbord EEN, het gereedschap is geactiveerd "Overzicht selectie". Door het kruis en de stip langs de omtrek van de cirkel te verplaatsen, kunt u de tekst langs de cirkel verschuiven en de lijn vergroten, zodat woorden die u niet vond toen u binnenkwam in het gezichtsveld kwamen.

Pas de resulterende tekst aan door de laag ermee te verplaatsen, zodat de inscriptie zich rond de beker bevindt. Alles!

Zoals beloofd aan het begin van het artikel, is het maken van tekst in Photoshop net zo eenvoudig als in elke teksteditor. We wensen je nieuwe ideeën!
In deze les leren we hoe we een tekst kunnen maken inscriptie.
1. Typen.
Tot maak een inscriptie selecteer het gereedschap aan de linkerkant van het paneel Type (Tekst) Nadat u met de muis in het gewenste deel van het document hebt geklikt en tekst op het toetsenbord hebt getypt. U kunt beginnen met het typen van tekst vanaf een punt of een rechthoekig gebied selecteren dat de grenzen van de tekst bepaalt.
Klik op de foto om te vergroten

Op het paneel Opties (Parameters) U kunt de tekst configureren, zowel voor de introductie als erna.
2. Koptelefoonselectie
3. Een lettertype kiezen
4. Lettergrootte
5. Algoritme voor het vloeiend maken van lettertypen
6. tekstuitlijning
7. Tekstkleur
8. Tekst verdraaien
9. Paletoproep
U kunt de volledige tekst als geheel wijzigen, evenals de afzonderlijke delen ervan.
Opmerking : U kunt alleen met tekst werken en tekst wijzigen als het gereedschap Tekst is ingeschakeld in het paneel.
We selecteren het benodigde deel van de tekst en selecteren in het venster dat verschijnt het lettertype.


2. Tekstkleur.
Om de tekstkleur te wijzigen, moeten we de tekst of een deel ervan selecteren en (Tekstkleur) in het paneel selecteren, waardoor een dialoogvenster verschijnt. De kleur kan zowel uit het palet als met een pipet op de afbeelding worden geselecteerd. Daarna zal het geselecteerde onderdeel van kleur veranderen.

Tekstkleur kan worden gemaakt met Gradient (Fill). Hiervoor moet je eerst de letters in de tekst selecteren, dit doe je met de toverstaf ( toverstaf). De letters worden gemarkeerd met een bewegende stippellijn.

Kies vervolgens een vulling uit de standaard vullingen, of maak er zelf een en vul de geselecteerde tekst in.

3. Tekststijl.
Laten we nu proberen het uiterlijk van de tekst te veranderen met Stijlen (Stijlen) op het paneel in de rechterbovenhoek.
Adobe Photoshop heeft een standaardset met stijlen die u naar behoefte kunt aanpassen en toevoegen.
Om de stijl van de tekst te wijzigen, werken we in het deelvenster Lagen (Lagen). Selecteer in de rechterbenedenhoek de laag met de tekst die we gaan wijzigen en pas er vervolgens de benodigde stijl op toe.

4. Tekstvervorming.
U kunt de tekst vervormen met de knop op het paneel Opties. Als resultaat verschijnt er een dialoogvenster met een standaardset van 15 blanco's en zonder vervorming. We selecteren de tekst en selecteren een specifieke spatie, de tekst is vervormd.


U kunt tekst in een document langs elk pad plaatsen. Eerst moeten we de omtrek zelf maken. Gebruik de tool Pen (Pen) om het te maken.
Ik koos voor Freeform Pen (Free pen) en tekende een omtrek uit de vrije hand.


Nadat de tekst is getypt, klikt u op de omtrek en verwijdert u deze.




Een grafische editor helpt je een exclusieve virtuele ansichtkaart te maken met een individuele felicitatie of foto's met je eigen handen te ondertekenen. Een tekstopschrift kan bijvoorbeeld met gewone Paint worden toegevoegd, maar het zal te eenvoudig blijken te zijn. Om de tekst er esthetisch of zelfs stijlvol uit te laten zien, is het beter om een meer geavanceerd programma te gebruiken. Hoe je in Photoshop een inscriptie maakt die er prachtig uitziet, je leert hiervan een eenvoudige les.
Fase 1. Parameters instellen en een inscriptie maken
Eerst moet je het gereedschap "Tekst" selecteren in de set aan de linkerkant, de standaard tekstoriëntatie is horizontaal. Als verticaal vereist is, plaats dan de muisaanwijzer op het gereedschap Tekst en klik met de rechtermuisknop en vervolgens Verticaal typen.
In het bovenste menu boven het werkveld stelt u de tool in: selecteer het lettertype, de stijl (vet, cursief), grootte, kleur, stroom, positie van de inscriptie. Het kan ook worden vervormd, kies bijvoorbeeld het type vervorming "Arc", "Flag" enzovoort.
Zet nu de cursor op de afbeelding op de plaats waar je de tekst wilt schrijven. Misschien is het handiger en duidelijker om de inscriptie in een apart bestand te maken en deze vervolgens naar de afbeelding over te brengen.
Type je tekst. Als de grootte, het lettertype of andere parameters niet bij u passen, selecteert u de tekst en wijzigt u de juiste instellingen. Hoewel dit later kan. Nadat de inscriptie klaar is, klikt u op het vinkje in het bovenste menu aan de rechterkant. Om de wijzigingen te annuleren, moet u op de doorgestreepte cirkel ernaast klikken.
U kunt originele lettertypen gebruiken die niet in de standaardset zitten, deze worden in overvloed aangeboden om te downloaden op het netwerk, waarna ze moeten worden opgeslagen in de map "Fonts" in het configuratiescherm. Ze zullen niet alleen beschikbaar zijn in Photoshop, maar ook in andere programma's die lettertypen gebruiken, zoals Word.
U kunt de kleur van niet alle tekst wijzigen, maar individuele woorden of brieven. Om dit te doen, selecteert u gewoon een deel van de tekst, wijzigt u de kleur in het bovenste menu en klikt u op het vinkje om op te slaan.
Maar dit is niet het enige dat kan worden gedaan. We hebben alleen een tekstsjabloon voorbereid, nu gaan we het mooi maken, hiervoor biedt de editor veel mogelijkheden.
Fase 2. Het opschrift stylen in Photoshop
De inscriptie ziet er nog steeds gewoon uit, om er iets origineels van te maken, moet je de laaginstellingen invoeren. Om dit te doen, zoekt u het venster Lagen in de toolbox, die zich standaard rechts van de werkruimte bevindt, en dubbelklikt u op de tekstlaag. U moet op het lege veld naast de laagnaam klikken en niet op de naam zelf. In het tweede geval is het hernoemen van lagen geactiveerd, maar het is noodzakelijk dat het instellingenvenster wordt geopend.
In het geopende venster zijn er stijlen aan de linkerkant en instellingen voor elk van hen aan de rechterkant. In het voorbeeld (Fig. 1) zie je de blauwe inscriptie in het origineel, en daaronder wat ermee gedaan kan worden. De hier toegepaste instellingen zijn schaduw, binnenschaduw, buitenste gloed, reliëf, omtreklijn, glans en verloopoverlay. Om een stijl toe te passen, moet je het vakje naast de naam aanvinken.
Elk van de stijlen kan verder worden geconfigureerd, hiervoor moet je het selecteren, de instellingen verschijnen aan de rechterkant. U kunt bijvoorbeeld de transparantie, offset, grootte en kleur van de schaduw aanpassen; selecteer het structuurpatroon en de schaal, enzovoort.
Alle wijzigingen die in de stijlen worden aangebracht, zijn direct zichtbaar op de afbeelding. Nadat u klaar bent met het bewerken van de inscriptie, moet u op het vinkje klikken in het bovenste menu boven de werkruimte.
Het is genoeg om een beetje te oefenen, en je zou zeker een mooie inscriptie moeten krijgen in
Met het programma "Adobe Photoshop" kunt u kleurrijke afbeeldingen maken. In dit geval kunt u verschillende filters en effecten gebruiken. Maar vandaag zullen we leren creëren mooie inscriptie. Het kan willekeurige informatie bevatten. In dit artikel zal ik geen exacte instructies geven, maar slechts enkele aanbevelingen waarmee u zelf prachtige inscripties kunt maken.
Opleiding. Photoshop heeft een speciale tool waarmee je inscripties kunt maken. Om het te bellen, drukt u gewoon op de "T"-toets (Engels). U kunt verschillende instellingen maken, zoals tekstkleur, lettertype en grootte. Bovendien heb je meteen toegang tot eigenschappen zoals overlay (in het lagenpaneel) en dekking. Vervolgens worden extra tools besproken waarmee je een mooie inscriptie kunt maken.

Filters. Filters helpen bij het creëren van een breed scala aan effecten, van een banale vervaging tot een toename van ruis. Photoshop wordt geleverd met een behoorlijk aantal filters, maar als u meer keuzes wilt, kunt u zelf aangepaste add-ons downloaden. U kunt een breed scala aan filters vinden die vrij beschikbaar zijn. Maar voordat u de effecten gebruikt, moet u de inscriptie rasteren. Klik hiervoor op de laag (in het bovenste paneel) - "Rasteriseren" - "Tekst". Daarna kan de tekst worden behandeld als een gewone afbeelding. Dienovereenkomstig kunt u tekengereedschappen en filters gebruiken. U kunt zelf experimenteren met de effecten. Ga gewoon naar het filterpaneel en selecteer de juiste categorie.
Kleur en contrast. Niemand verplicht je om maar één kleur te gebruiken. Om een kleurrijke mooie inscriptie te maken, kunt u verschillende hulpmiddelen gebruiken. Met Hue/Saturation kun je bijvoorbeeld flexibel tinten aanpassen en selecteren. In dit geval kan elk personage in zijn eigen individuele kleur worden geverfd. Dit wordt bereikt door meerdere lagen te gebruiken. U kunt de hoeveelheid zwarte en witte inkt ook afzonderlijk aanpassen met de tool Niveaus (Ctrl + L).

Overlay-opties. Om een mooie inscriptie te maken, kunt u gebruik maken van verschillende effecten, die zich onder de categorie Overvloeiopties bevinden. Door met de rechtermuisknop op de tekstlaag te klikken, moet u het eerste item uit het vervolgkeuzemenu selecteren. Hier vind je tools voor het creëren van een schaduw, gloed, glans toevoegen, contouren. Met behulp van overlay-opties kunt u een originele mooie inscriptie maken. U kunt meerdere effecten tegelijk gebruiken, waardoor u interessante combinaties kunt maken.
Achtergrond. Bij het maken van opschriften wordt veel aandacht besteed aan de tekst, maar vergeet de achtergrond niet. Naast de gebruikelijke achtergrond met effen kleur, kunt u een verloop of een stockfoto gebruiken. Het belangrijkste is dat de hoofdinscriptie niet overgaat in de achtergrond. Om dit te voorkomen kun je niet dezelfde tinten gebruiken, maar kun je het beste tegengestelde kleuren gebruiken (zwart - wit).
Conclusie. De vraag "hoe maak je een mooie inscriptie" wordt vrij vaak gesteld, dus het aantal instructies dat aan dit verzoek is gewijd, kan niet worden geteld. Dit artikel bevat alleen afscheidswoorden waarmee u zelf prachtige inscripties kunt maken.
Tegenwoordig komen we heel vaak werk met afbeeldingen tegen: foto's van mensen, dieren of verschillende landschappen. Bovendien kunnen veel mensen met thuisprinters zelfs hun eigen ansichtkaarten maken als cadeau voor dierbaren of dierbaren. Vaak moeten ze speciale inscripties maken, die het gemakkelijkst te maken zijn in speciale editors. Een daarvan is Photoshop. Hieronder, in ons artikel, zullen we u vertellen hoe u dergelijke inscripties in Photoshop kunt maken. Waarom hebben we voor deze specifieke editor gekozen? De reden is dat het de gemakkelijkste manier is om dergelijke inscripties erin te maken, terwijl ze er harmonieus en stijlvol uitzien. Photoshop op dit gebied creëert een eenvoudigere en meer intuïtieve grafische editor zoals Paint. Het is vermeldenswaard dat het ook niet slecht is, maar in veel opzichten inferieur aan Photoshop. Het belangrijkste voordeel is dat het heel gemakkelijk te leren is en dat je niet veel functies hoeft te leren. Kortom, in zijn eenvoud ligt het nadeel - het heeft weinig functionaliteit. Daarom, als u de inscriptie ingewikkelder wilt maken, deze bijzonder mooi en uniek wilt maken, dan is uw keuze Photoshop.
Voordat u begint met het maken van dergelijke inscripties, moet u enkele factoren in overweging nemen. Ten eerste moet je niet alleen woorden en hele zinnen in de afbeelding invoeren - het zal niet erg mooi worden, het past niet in de algemene achtergrond van de afbeelding. Daarom moet u, voordat u iets doet, zorgvuldig overwegen of een dergelijke inscriptie geschikt is of dat er misschien een speciale stijl moet worden toegepast.
Als je niet weet wat je moet doen en het gewenste concept wil niet in je hoofd opkomen, verlies dan niet de moed. Photoshop heeft veel speciaal gereedschap, die zal helpen om met een dergelijk probleem om te gaan. Naast een geweldige combinatie, moet je rekening houden met een factor als de leesbaarheid van de inscriptie - waarom zou je tenslotte een mooie inscriptie maken als deze niet te onderscheiden is tegen de algemene achtergrond van de afbeelding.
Niet de laatste rol hierin wordt gespeeld door de lettergrootte. Een inscriptie in een klein lettertype ziet er niet goed uit, maar een grote kan het hele plaatje verpesten. Speciale werkbalken helpen u hierbij. Door verschillende instellingen te wijzigen, kunt u gemakkelijk uw stijl voor de inscriptie vinden.
Een even belangrijke factor is de kleur van de tekst die u gebruikt voor de inscriptie in Photoshop - hoe meer het lijkt op een algemene achtergrond, hoe moeilijker het zal zijn om te lezen.
Naast de kenmerken van de inscriptie, is de locatie van de plaatsing niet minder belangrijk. Probeer het op een egale achtergrond te plaatsen waartegen het goed opvalt. Lucht, water, wolken en soortgelijke objecten zijn perfect voor een dergelijk doel. Deze plaatsing maakt de inscriptie begrijpelijker en leesbaarder.
Nu we hebben gesproken over de functies van labelplaatsing, is het tijd om te praten over hoe u deze kunt maken.
Eerste stap, parametrering
- Eerst moet u het gereedschap "Tekst" selecteren, dat zich aan de linkerkant bevindt. Hiermee kunt u de tekstoriëntatie wijzigen (deze is aanvankelijk ingesteld op horizontaal). Als u de locatie moet wijzigen, kunt u met de rechtermuisknop op het pictogram klikken en de gewenste richting selecteren (bijvoorbeeld verticaal).
- De tools die verantwoordelijk zijn voor de lettertype-eigenschappen staan bovenaan het paneel. Als u ze gebruikt, kunt u de vrijmoedigheid van wat er is geschreven kiezen, het cursief maken of de hele inscriptie verdraaien. Meestal worden vervormingen zoals een boog, een vlag gebruikt voor inscripties in Photoshop.
- Nadat u de belangrijkste parameters hebt gekozen, moet u de inscriptie plaatsen. In dit geval is het noodzakelijk om rekening te houden met alle bovenstaande tips. Om dit te doen, beweegt u de muisaanwijzer over de geselecteerde plaats en begint u te typen. Naast deze optie kunt u een complexere optie gebruiken - u kunt een afbeelding of een inscriptie uit een afzonderlijk opgeslagen bestand verplaatsen.
- Wanneer de tekst is afgedrukt, kunt u zien hoe deze eruit zal zien. Als de inscriptie die in Photoshop is gemaakt niet bij u past, kunt u eenvoudig de parameters wijzigen en deze helemaal anders maken. Als alles bij je past, kun je niets veranderen en alleen de creatie bevestigen. De inscriptie is klaar.
Het is vermeldenswaard dat u iets andere lettertypen kunt gebruiken - de lettertypen die niet zijn gespecificeerd in de standaardsets van het programma. Om een dergelijk lettertype voor u beschikbaar te maken, moet u het van het netwerk downloaden en naar een map in het configuratiescherm verplaatsen. Deze lettertypen worden niet alleen gebruikt in Photoshop, maar zullen ook beschikbaar zijn in andere programma's, zoals Word.
Zoals we al hebben opgemerkt, is de inscriptie klaar, maar hij is nog niet af. Wat moet hiervoor worden gedaan? Hieronder beschrijven we hoe u de weergave van het werkstuk kunt wijzigen met behulp van de ingebouwde editor. Het is deze fase die uw inscriptie een unieke en mooie uitstraling zal geven.
Stap twee, de tekst opmaken
- Wanneer we een blanco, een sjabloon hebben gemaakt, kunnen we beginnen deze te veranderen. Hiervoor gebruiken we de laaginstellingen. De tool die hiervoor verantwoordelijk is, bevindt zich in het juiste gedeelte van het scherm - "lagen". Wanneer u het selecteert, moet u dubbelklikken op de gewenste plaats waar onze tekst zich bevindt. Het is de moeite waard om alles goed te doen, anders wordt u naar een ander contextmenu geleid.
- Wanneer het gewenste venster wordt geopend, vindt u instellingen voor elk van de stijlen erin. Naast dit alles geeft het ook alle effecten aan die van toepassing zijn op elk van de stijlen. Het kiezen van een stijl is heel eenvoudig - je hoeft alleen maar het vakje ernaast aan te vinken.
- Als je de stijl beter en interessanter wilt maken, moet je naar een ander menu gaan, dat zich aan de rechterkant bevindt. Hier kunt u effectparameters, specifieke patronen en zelfs schalen selecteren.
Na een korte training krijg je een mooie inscriptie. Ondanks ons advies kun je experimenteren met de ingebouwde tools.
We hopen dat ons artikel over het maken van een inscriptie in Photoshop nuttig voor u zal zijn. Veel succes!
Videolessen