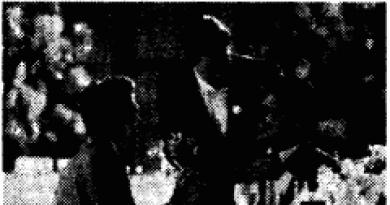Hoe een object in Photoshop te verwijderen. Ongewenste objecten in foto's online verwijderen
In deze tutorial laat ik je zien hoe je de tool gebruikt Hulpmiddel Kloonstempel(stempel) verwijder de persoon van de foto en herstel de achtergrond.
Materialen voor de les:
Stap 1
Open de foto van Old Couple en daarboven, boven de achtergrond, maak een nieuwe laag aan.


Stap 2
Activeren Hulpmiddel Kloonstempel(Stempel) (S).

Om succesvol te gebruiken Stempel, moet u eerst de bron definiëren (het te klonen punt). Om dit te doen, houdt u gewoon de toets ingedrukt alt en klik op geschikte plaats afbeeldingen en begin met tekenen. Je gaat tekenen met de pixels die je hebt gekloond. Nu we hebben uitgezocht hoe de tool werkt, maakt u de laatste actie ongedaan (Ctrl + Z) en deactiveert u het selectievakje uitgelijnd(Uitlijning) in de bovenste optiebalk.

Nu nemen we één voor één monsters van de bronnen rond de vrouw en gebruiken de Stempel om over haar heen te schilderen. Helaas zijn er geen universele recepten voor het beste gebruik van de Stamp in een bepaald geval. Probeer de vrouw volledig te schilderen. Maak je voorlopig geen zorgen over het herhalende patroon, dat lossen we later op.
In de schermafbeelding zijn de bronnen voor de voorbeelden gemarkeerd met rode cirkels (Alt+klik).

Je zou iets soortgelijks moeten krijgen.

En vergeet niet dat elke kloonstap op een nieuwe laag moet worden gedaan. Na de eerste stap hebben we de achtergrond en een nieuwe laag.

Merk op dat ondanks mijn beste inspanningen, de foto nog steeds een vreselijk herhalend patroon heeft (dit is bijwerking van het gebruik van de stempel). In de volgende stap zullen we dit oplossen.

Stap 3
Maak een nieuwe laag aan (Ctrl+Shift+Alt+N) en met de Stempel proberen we voorzichtig de herhalende patronen weg te werken.

Merk op dat ter hoogte van de benen van de man het gras scherper is dan verder (ter hoogte van de knieën). Laten we proberen hetzelfde resultaat te bereiken aan de linkerkant van de foto. We nemen een monster van gemaaid gras en schilderen voorzichtig over, in een poging herhalende patronen te voorkomen.

De bloemen op de achtergrond zien er onrealistisch uit, dus we blijven ze klonen tot aan de uiterste rand van het document. Niet vergeten: Nieuwe laag (Ctrl+Shift+Alt+N) en Stempel.

Stap 4
Het resultaat ziet er nog onnatuurlijk uit. Maak een grasselectie aan de rechterkant, druk op Ctrl+Shift+C om deze te kopiëren, maak dan een nieuwe laag (Ctrl+Shift+Alt+N) en plak het gekopieerde gebied (Ctrl+Shift+V). Verplaats het gekopieerde gras naar de linkerkant van de afbeelding.

Een masker toevoegen aan dezelfde laag Laag - Laagmasker - Alles onthullen(Laag - Laagmasker - Alles tonen) en verwijder met een zachte ronde zwarte borstel (B) de harde randen op het gekopieerde gras. Hierdoor zullen we het nieuwe stuk gras zorgvuldig samenvoegen met de achtergrond. Herhaal dit proces een paar keer om andere delen van de foto te bedekken die niet goed genoeg zijn.
Dit is wat er is gebeurd
Methode nummer 1. We verwijderen een extra object van de foto.
Laten we naar Photoshop gaan en onze foto uploaden, op mijn foto (zie de afbeelding bij de titel) Ik wil de inscriptie "DJ MP3" verwijderen. Neem het gereedschap "Spot Healing Brush" en strijk het extra object. We wachten een paar seconden totdat het programma op onze actie reageert. Zoals je kunt zien is ons object verdwenen!
2 stappen
Het resulterende resultaat
Methode nummer 2
We verwijderen een lang voorwerp.
Op dezelfde foto wil ik de schaduw van de pilaar verwijderen. Maar als we gewoon over de vlekborstel vegen, is deze ongelijk, dus er zijn er meer handige manier. Om te beginnen, "pas" het penseel aan op de grootte van de schaduw (of een ander lang object) met behulp van de toetsen ] (verhogen) en [ (verlagen) lijn.
3 stappen
Resultaat zonder stempel
Methode nummer 3
We verwijderen een complex object van de foto.
Wie houdt er niet van om dieren in de dierentuin op de foto te zetten, maar de kooi zit de hele tijd in de weg. Dus laten we er vanaf komen in Photoshop!
Laten we om te beginnen overschakelen naar de snelmaskermodus door op de toets Q te drukken. Pak het gereedschap "Potlood", pas het aan de grootte van de cel aan, stel de kleur in op zwart (verplicht!) En doe zoals in de vorige stap: klik op het begin van de cel, houd de Shift-toets ingedrukt, druk op het einde en herhaal met alle "buizen" van de cel. Verwijder vervolgens de snelmaskermodus (opnieuw door op de Q-toets te drukken) en vul vervolgens met inhoud (Bewerken-Vul-Content-bewust) en krijg het resultaat. Het resultaat is natuurlijk niet erg goed, maar hier komt de stempeltool te hulp. Een beetje werk en het resultaat is "uitstekend"!
Moderne technologieën vereenvoudigen het leven van fotografieliefhebbers enorm. Zelfs als de foto niet erg succesvol is geworden, kunt u met Photoshop op uw computer retoucheren en ongewenste objecten verwijderen. VAN mobiele applicatie TouchRetouch heeft het bewerken en opruimen van foto's nog eenvoudiger gemaakt - u hoeft geen computermuis te gebruiken, slechts één vinger is voldoende.
In contact met
Hoe ongewenste objecten van een foto te verwijderen
1 . Open de app, klik op Albums" en selecteer een foto.
2 . Zoom in op het deel van de afbeelding dat u wilt verwijderen.
3 . Druk op " Objecten verwijderen» . De tool wordt standaard geopend. Borstel". In één beweging "overschilder" een extra object. Druk op " Naar voren».
4 . Op de dit stadium het ongewenste object zou van de foto moeten verdwijnen. Als je nog extra regels hebt, wis ze dan weer. U kunt ook klikken op de " Rug”, breng alles terug zoals het was en probeer het opnieuw.

Als alternatief kunt u de " Lasso”, die ook extra objecten zeer nauwkeurig markeert. " Snelle bewerkingen" en "Verwijder lijnen" op een vergelijkbare manier handelen.

Verwijder ongewenste objecten van foto's. Vandaag zullen we het hebben over het verwijderen van een ongewenst object in een foto met behulp van Photoshop online EDITOR. Zo bijvoorbeeld. Op de eerste foto staat een onnodig leeg mandje. Bij de tweede heb ik het verwijderd.
Lees verder...
Lange tijd gebruikten we de prachtige site Webinpaint, waarin dergelijke objecten eenvoudig en snel in drie klikken werden verwijderd. Op deze site had ik een les in 2010, die. Gedurende deze tijd heeft de les zich zeer ver verspreid en velen hebben er gebruik van gemaakt. Maar nu WORDT DE SITE BETAALD GEMAAKT, en ik krijg veel vragen en verzoeken om iets soortgelijks te vinden.
Helaas wordt alles in onze wereld duurder en worden al dergelijke sites nu betaald. Daarom zal ik aan iedereen die niet weet hoe ze Photoshop moeten gebruiken, laten zien hoe je een ongewenst object in een foto kunt verwijderen met Photoshop - online online Pixlr, simpelweg EDITOR genoemd
Als u alleen een object op een gekleurde achtergrond wilt verwijderen, kunt u dit doen met de BRUSH-tool. Laten we bijvoorbeeld deze foto nemen. En we nemen er een maand tussenuit. 
Omdat het object hier op een uniforme, blauwe achtergrond staat, nemen we het BRUSH-gereedschap.

En we selecteren een kleur om over een onnodig object te schilderen.
1- open de kleurselectie.
2.- We klikken met een penseel op de plaats welke kleur we over het object moeten schilderen. HET PROGRAMMA KIES ZELF DE KLEUR.
3.- Bevestig de kleurkeuze.

Selecteer nu de grootte van het penseel en schilder ermee over het object. In het kleurselectievenster brandt degene die we nodig hebben.

Schilder nu gewoon over het onnodige object. Dat is alles.

AANDACHT. Dit is de gemakkelijkste manier om een object te verwijderen, omdat het maar EEN kleur nodig heeft. Als het onnodige object zich op meerdere kleuren bevindt, moet u elke keer DE KLEUR SELECTEREN. Hoewel dit niet moeilijk is, omdat het automatisch wordt geselecteerd. Maar best saai.
Maar als een object dat we niet nodig hebben zich op gras, zand, een achtergrond van een bos, enzovoort bevindt, dan is het kiezen van een kleur hier niet voldoende. Daarna gaan we de STAMP-tool gebruiken.
We nemen de foto van de vorige les. En we verwijderen ook de kerstboom op de voorgrond. 
We gaan naar de site in Pixlr.com-editor. en upload de afbeelding.

AANDACHT. Als u een afbeelding van internet invoegt, verschijnt er een downloadplaat door het adres in te voeren. Wacht gewoon tot de afbeelding is geladen, dan wordt de plaat vanzelf verwijderd.
Selecteer de STAMP-tool, de grootte en vorm ervan.

Laten we aan de slag gaan. Neem het gereedschap Stempel en houd de Ctrl-toets ingedrukt en selecteer de kloonbron door erop te klikken (deze zou naast het te verwijderen object moeten staan; dit is in wezen waarmee we dit object zullen schilderen):

AANDACHT! Houd er rekening mee dat het kopieerpunt meebeweegt met het stempelgereedschap, dat wil zeggen dat u periodiek, als het patroon niet overeenkomt, een nieuw kopieerpunt moet instellen met de Ctrl-toets.
In ons voorbeeld staat de bovenkant van de kerstboom tegen de achtergrond van rode kerstbomen. Nadat ik het kopieerpunt had ingesteld, schilderde ik over het bovenste rood. Het gele gras ging verder en ik stelde opnieuw het kopieerpunt in, terwijl ik de Ctrl-toets ingedrukt hield, ik selecteer de kloonbron - GRASS.

En ik ga naar het onderste gedeelte, waar groen gras is, en stel ook het kopieerpunt in, houd de Ctrl-toets ingedrukt en selecteer de kloonbron - GROEN GRAS

En ik maak het meest schoon onderste deel Kerstbomen. Dat is alles.

Geloof me, dit gaat veel sneller dan ik beschrijf. Houd de Ctrl-toets ingedrukt, klik, schilder over het gewenste deel, klik nogmaals op de Ctrl-toets en schilder opnieuw. Alles is vrij snel.
De verloren textuur herstellen. Zoals je misschien hebt gemerkt, was mijn gras bij het schetsen van de kerstboom hieronder enigszins verstoord, dus ik stel voor om het ook te herstellen met het gereedschap Stempel. Selecteer een kloonbron met een goede textuur en gebruik een stempelpenseel grote maat, bij voorkeur een vierkante, teken een plek met een gebroken textuur.

Als alles bij ons past, bewaren we onze foto. Klik op BESTAND - OPSLAAN, of klik op het kruisje in de rechterhoek. We schrijven de naam van onze foto, selecteren het formaat en klikken op "Ja"
Dit is wat we hebben gekregen, met de textuur al een beetje aangepast.

U kunt dus vrij snel alle onnodige objecten uit uw foto's verwijderen. Wees niet bang om iets te bederven, je kunt altijd je acties ongedaan maken, of opnieuw schilderen. Probeer brutaler en je zult slagen!
Elke dag wordt technologie steeds meer geïntegreerd in het leven van moderne mensen en wordt het een integraal onderdeel ervan. Als u tegenwoordig niet weet hoe u internet moet gebruiken, zal het buitengewoon moeilijk voor u zijn om in de wereld te overleven. Je moet letterlijk alles kunnen. De grafische editor van Photoshop is buitengewoon moeilijk onder de knie te krijgen, maar er is een uitweg uit deze situatie en het is het Movavi Photo Editor-programma waarmee je veel acties kunt uitvoeren in een eenvoudige en handige interface. vindt u in onderstaande tekst.
De meeste gebruikers hebben niet alle functies en functionaliteit nodig die bij Photoshop en zijn meer geavanceerde tegenhangers worden geleverd. In het geval van Movavi Photo Editor kan alle functionaliteit in slechts een uur worden geleerd. Met zijn hulp kunt u bijvoorbeeld onnodige objecten van de foto verwijderen of iets anders verwijderen dat niet nodig is. Dit kunnen ongewenste personen zijn of een object op de achtergrond. Met een speciaal hulpmiddel kunt u niet alleen een fragment van een foto verwijderen, maar ook elk ander element, inclusief de datum, tijd, nummer, inscriptie en logo.
Bovendien stelt de functionaliteit van dit programma u in staat om in slechts een paar klikken te verwijderen de achtergrond op de foto, wat erg handig kan zijn, bijvoorbeeld bij het werken aan een ansichtkaart. Dit betekent dat u met deze software de ene achtergrond kunt vervangen door een andere. Het belangrijkste is dat je met de Movavi Photo Editor-applicatie elke afbeelding kunt verwerken, inclusief afbeeldingen die zijn gemaakt met een smartphone of een professionele camera. Door te kiezen speciaal gereedschap, kiest de gebruiker zelf het stuk dat verwijderd moet worden.
Mensen, voorwerpen of een datum uit een foto knippen
Vaak is het nodig om objecten van een foto te verwijderen. Het kan iemands watermerk zijn, of iets of iemand anders. Het komt bijvoorbeeld vaak voor dat na het maken van een foto tijdens het reizen, een ongewenste persoon plotseling op de achtergrond verscheen en het hele frame verpestte. Het Movavi Photo Editor-programma zal u laten zien en vertellen hoe u een persoon uit een foto kunt knippen, alsof hij er nooit was geweest. Deze foto-editor bevat handige en duidelijke tips die zelfs de meest onervaren gebruiker leren hoe het moet.
Deze applicatie voor computers bevat niet alleen een functie waarmee u objecten kunt verwijderen, maar ook vele andere extra functies. Gebruikers kunnen filters toepassen, tekst toevoegen, huidimperfecties gladstrijken en nog veel meer. Voor dit alles is alleen de originele afbeelding nodig, en het programma kan de rest zelf doen, met de juiste tool.
U kunt het Movavi Photo Editor-programma gratis downloaden van de officiële website, maar dit zal een proefversie zijn. U moet 1290 roebel betalen voor de volledige. Er zijn versies beschikbaar voor verschillende besturingssystemen, waaronder de volledige Windows-lijn en macOS (voor Mac-computers). Je kunt de functionaliteit van de applicatie gratis uitproberen, en als je het leuk vindt, kun je het kopen volledige versie te creëren zonder grenzen.
Mis je kans niet! Tot en met 21 april heeft iedereen een unieke kans om Xiaomi Mi Band 3 te gebruiken, door er slechts 2 minuten van hun persoonlijke tijd aan te besteden.
Doe mee met