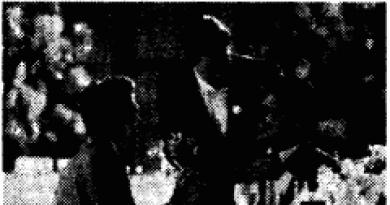Hoe de lijst met actieve gebruikers te bekijken. Hoe de lijst met actieve gebruikers te zien 1s 8.3 actieve gebruikers waar:
De juiste instelling van de lijst met gebruikers en hun toegangsrechten tot de 1C: Accounting 8.3-database (versie 3.0) is noodzakelijk voor een willekeurig aantal mensen die met het programma werken. Al werk je er maar mee!
Met een dergelijke instelling kunt u verder vragen beantwoorden zoals "Wie heeft bepaalde wijzigingen in de database aangebracht", "Hoe geeft u toegang tot de database om alleen te bekijken voor de recensent", "Wie heeft de assistent toestemming gegeven om de instellingen voor het boekhoudbeleid te wijzigen" en dergelijke.
In de derde editie is een dergelijke setting naar mijn mening eenvoudiger en intuïtiever geworden. Vandaag zal ik u vertellen hoe u gebruikers en hun rechten beter kunt configureren. Ik zal proberen het meest algemene geval te beschouwen.
We zullen dus de volgende gebruikers configureren:
- Beheerder : een gebruiker die volledige rechten heeft op de basis en geen beperkingen heeft. U hoeft deze gebruiker niet te gebruiken voor het dagelijkse werk. Het beheerderswachtwoord moet worden gegeven aan programmeurs en beheerders die de database voor ons hebben opgezet of bijgewerkt. Omdat alleen zij onder deze gebruiker zullen werken, zullen we in de toekomst altijd hun wijzigingen in de database kunnen scheiden van het werk van andere gebruikers in het registratielogboek. Dit is handig in het geval van "debriefing".
- Hoofdboekhouder : Een gebruiker die niet minder rechten heeft dan een beheerder, maar een aparte rol heeft met een eigen wachtwoord. Onder deze gebruiker ga je zelf aan de slag.
- Accountant: als u assistenten of andere accountants onder uw toezicht heeft, dan is deze gebruiker geschikt voor hen. Wat zijn de beperkingen van deze rol?
- Verbod om boekhoudkundige parameters te wijzigen.
- Verbod om de grondslagen voor financiële verslaggeving te wijzigen.
- Verbod om het rekeningschema te wijzigen.
- Verbod om de lijst met gebruikers te bewerken.
- Verbod op het opzetten van artikelboekhoudingsrekeningen.
- Voorkom verwijdering van items die zijn gemarkeerd voor verwijdering.
- Verbod om de datum van het verbod op gegevenswijziging te wijzigen.
- Checker : deze gebruiker heeft alleen rechten om de database te bekijken. Hij kan niets aan haar veranderen.
1. Ga naar het gedeelte "Beheer" en selecteer daar het item "Gebruikers- en rechteninstellingen" ():
2. Selecteer in het paneel dat wordt geopend het item "Gebruikers":

3. Standaard zou de gebruiker "Beheerder" al in deze lijst moeten staan. Dubbelklik erop om de instellingen te openen.

4. Maak de instelling zoals hieronder getoond. Maak zelf een wachtwoord aan - u moet het twee keer herhalen. Houd er rekening mee dat elke gebruiker zijn eigen wachtwoord moet hebben. Het blijft om op "Opslaan en sluiten" te klikken. Klaar!

Hoofdboekhouder



4. Vink in het venster met rechteninstellingen de vakjes aan naast de items "Beheerder" en "Hoofdaccountant". Het blijft om op de knop "Opnemen" te drukken. Klaar!

Accountant
1. Keer terug naar de gebruikerslijst en klik op de knop "Maken" op de werkbalk.
2. Er wordt een venster met een nieuwe gebruiker geopend. Geef de instellingen op zoals hieronder weergegeven, maak gewoon uw eigen wachtwoord aan.

4. Vink in het venster met rechteninstellingen de vakjes aan naast het item "Accountant". Het blijft om op de knop "Opnemen" te drukken. Klaar!

Checker
1. Keer terug naar de gebruikerslijst en klik op de knop "Maken" op de werkbalk.
2. Er wordt een venster met een nieuwe gebruiker geopend. Geef de instellingen op zoals hieronder weergegeven, maak gewoon uw eigen wachtwoord aan.

Beheer en controle van 1C 8.3-gebruikers is een integraal onderdeel van de implementatie en ondersteuning van elk 1C-softwareproduct. In feite is dit een eenvoudige taak, en ik ben er zeker van dat iedereen er gemakkelijk mee om kan gaan. Overweeg het proces van het beheren van 1C-gebruikers in meer detail.
Gebruikersbeheer in 1C is een vrij eenvoudig en intuïtief proces, maar het heeft nog steeds een beschrijving nodig.
Voorwaardelijk beheer en controle omvat:
- gebruikerscreatie;
- gebruikersrechten instellen;
- actieve gebruikers bekijken;
- analyse van gebruikersacties.
Laten we elk van deze punten in meer detail bekijken:
Aanmaken en installeren van gebruikersrechten 1C 8.2
Afhankelijk van de configuratie worden gebruikers ingevoerd in de configurator of in de gebruikersmodus. Bijna alle moderne configuraties ondersteunen gebruikersinvoer in de modus 1C: Enterprise 8. Ook in 1C: Enterprise-modus worden in de regel aanvullende gebruikersparameters ingevoerd.
Ongeacht de configuratie wordt de eerste gebruiker met beheerdersrechten echter altijd in de configuratormodus ingevoerd. Daarom zullen we beide manieren van gebruikersinvoer bekijken.
Gebruikers invoeren in de Configurator
Om de 1C Configurator-modus te openen, selecteert u de Configurator-optie in de databaseselectielijst:
Selecteer na het inloggen Beheer - Gebruikers in het menu. Er wordt een lijst met gebruikers geopend, als u de eerste gebruiker start, is deze leeg. Laten we een nieuwe gebruiker "Beheerder" toevoegen:

Op deze pagina moet u de gebruikersinstellingen opgeven:
- Naam en Voor-en achternaam- gebruikersnaam.
- Als de vlag is gezet Authenticatie 1C: ondernemingen, dan komen de items beschikbaar Wachtwoord(wachtwoord dat wordt gebruikt om 1C in te voeren), De gebruiker mag het wachtwoord niet wijzigen(maakt de mogelijkheid beschikbaar om het wachtwoord door de gebruiker in de gebruikersmodus te wijzigen), Weergeven in keuzelijst(maakt de selectie van een gebruiker in de lijst beschikbaar, anders moet de gebruikersnaam handmatig worden ingevoerd).
- Verificatie van besturingssysteem - vlag verantwoordelijk voor de mogelijkheid van autorisatie met behulp van de gebruikersnaam van het besturingssysteem. Gebruiker— gebruikersnaam van het informatiesysteem (bijvoorbeeld \\dom\kirill, waarbij dom het netwerkdomein is en kirill de gebruikersnaam van het besturingssysteem). 1C controleert bij het opstarten eerst autorisatie via het besturingssysteem en vervolgens autorisatie 1C 8.2.
- ID-verificatie openen- autorisatie inschakelen met behulp van OpenID-technologie . ID openen is een open gedecentraliseerd systeem waarmee de gebruiker één account kan gebruiken om zich te authenticeren op verschillende niet-gerelateerde sites, portals, blogs en forums.
Krijg gratis 267 1C-videolessen:

Op het tabblad Ander u moet de juiste rollen voor de gebruiker () specificeren. In ons geval zullen we specificeren voor de beheerder Volledige rechten. Voor andere gebruikers kunnen hier de vereiste rollen worden gemarkeerd. Gebruikersrechten worden samengevat uit de beschikbare objecten van verschillende rollen. Die. als de gebruiker twee rollen heeft geselecteerd, heeft de ene toegang tot de map "Nomenclatuur", en de tweede rol niet, toegang zal zijn. Voor elke gebruiker zonder "Volledige rechten" de gebruikersrol moet zijn ingesteld(indien aanwezig).
Ook op dit tabblad kunt u specificeren: Hoofdinterface:(werkt alleen voor normale vormen). Standaard taal— als de configuratie in meerdere talen is ontwikkeld. Startmodus:- beheerde of reguliere toepassing.
Een gebruiker aanmaken in 1C Accounting 2.0
Nadat een gebruiker met volledige rechten in het systeem is geregistreerd, kunnen gebruikers worden ingevoerd in 1C: Enterprise-modus. Laten we bijvoorbeeld een gebruiker maken in de meest voorkomende configuratie - Enterprise Accounting 8.2.
Selecteer hiervoor het menu-item Service - Gebruikers- en toegangsbeheer. De map "Gebruikers" wordt geopend. Maak een nieuwe gebruiker aan:

Voer informatie over de gebruiker en de belangrijkste in, klik op de knop "OK": het systeem zal aanbieden om automatisch een databasegebruiker aan te maken:

U moet akkoord gaan, het formulier van de nieuwe databasegebruiker wordt weergegeven:

Dat is alles! De creatie van de gebruiker en de toewijzing van rechten aan hem is voltooid.
Actieve gebruikers in de 1C-database bekijken
Om gebruikers te zien die in de database werken in 1C: Enterprise-modus, selecteer het item Service - actieve gebruikers. Er wordt een lijst geopend met gebruikers die in de database werken:

Hoe gebruikers uit te schakelen in 1C 8.3 en 8.2
Er zijn twee manieren om een actieve gebruiker in de 1C-database uit te schakelen:
- in de programma-interface (voor configuraties 1C Accounting 3.0, Trade Management 11, enz.);
- via de serverclusterconsole (alleen beschikbaar in client-servermodus).
Vanaf de interface
In de gebruikersmodus kunt u een vastgelopen gebruiker eruit gooien door naar het menu "Beheer" - "Ondersteuning en onderhoud" te gaan en vervolgens het item "Actieve gebruikers" te selecteren:

Selecteer de gewenste gebruiker uit de lijst en klik op de knop "Voltooien".
Vanaf de clusterconsole
Als u toegang heeft tot het administratieve paneel van de 1C-server, kunt u hiermee de sessie beëindigen. We gaan naar de console, zoeken de vastgelopen gebruiker in het menu "Sessies", roepen het contextmenu op en klikken op "Verwijderen":

Gebruikersbediening 1C 8.3
Om de werkgeschiedenis van de gebruiker te bekijken, ga naar het menu-item Onderhoud - :

Het registratielog in 1C 8.3 is erg handig omdat het gebeurtenissen weergeeft die hebben plaatsgevonden in de infobase met de tijd, computernaam en gebruikersnaam, en links naar de gegevens die worden gewijzigd. Wanneer gebruikers zijn geverifieerd, worden er ook vermeldingen in het logboek gemaakt die de methode van toegang tot het programma aangeven. Met dit mechanisme kunt u een van de meest voorkomende vragen beantwoorden - wie voor het laatst wijzigingen aan een bepaald object heeft aangebracht.
Waar vind ik het registratielog in 1C 8.3? Via het menu "Alle functies" - "Standaard" of, in typische 1C-configuraties, in het menu "Beheer" - "Ondersteuning en onderhoud".
Het registratielogboek wordt geconfigureerd in de configuratormodus. Selecteer in het menu Beheer de optie Logboekinstellingen.

Hier kunt u de gebeurtenissen configureren die in het logboek worden weergegeven.

Door het eerste instellingsitem te selecteren, kunt u helemaal geen logboek bijhouden. De overige instellingen zijn gerangschikt in oplopende volgorde van belangrijkheid. Met een groot aantal gebruikers is het niet aan te raden om notities te registreren om de database niet te verstoppen.
Bij het aanmaken van een nieuwe infobase is de modus voor het registreren van alle gebeurtenissen standaard ingesteld.
Records bekijken en zoeken
Wanneer u het registratielogboek zelf opent, lijkt het op het eerste gezicht misschien dat er veel informatie is en het is gewoon onrealistisch om deze te vinden. Eigenlijk is het niet.
Standaard worden 200 vermeldingen naar het logboek uitgevoerd. Het weergeven van een groot aantal records kan de prestaties van uw programma nadelig beïnvloeden of het gewoon bevriezen.
In het loglijstformulier kunt u het filter instellen en de zoekfunctie gebruiken. De zoekopdracht wordt alleen gesuperponeerd op records die al worden weergegeven (in dit geval de laatste 200 gebeurtenissen). De selectie wordt toegepast op alle records.

De zoekopdracht wordt uitgevoerd door de weergegeven gegevens in de tabelsectie, dus wanneer u deze gebruikt, hoeft u alleen de kolom en de te vinden gegevens op te geven.

Met filteren kunt u gegevens filteren op specifieke gebruikers, computernamen, gebeurtenissen, enz. U hebt ook de mogelijkheid om logboekvermeldingen alleen weer te geven voor specifieke metagegevens, gegevens (een link naar het gewenste object wordt aangegeven, bijvoorbeeld een specifiek document) en andere instellingen.
Dit voorbeeld toont de registratieloginstellingen voor het selecteren van alle gebeurtenissen van de "Admin"-gebruiker, vanaf 20-06-2017.

Waar is het logbestand 1cv8.lgd opgeslagen
De plaats van fysieke opslag van het registratielogboek hangt rechtstreeks af van de bestandsbasis of client-server.
Bestandsbasis
Bij deze plaatsingsmodus bevindt het logboek zich in de map met de database zelf. De locatie kan worden gevonden in de lijst met bases of in de help "Over het programma".

Als u naar dit adres gaat, vindt u een map met de naam "1Cv8Log". Hier bevinden zich de loggegevens in het bestand 1Cv8.lgd.

Als u de database van de ene plaats naar de andere moet overbrengen, kunt u deze map ook kopiëren, dan worden de loggegevens samen met de database overgedragen.
Wanneer deze map wordt verwijderd, wordt het logboek gewist.
Client-serverbasis
In deze modus is alles hetzelfde als in de vorige, alleen de 1C-loggegevens worden op de server opgeslagen. Meestal is de locatie als volgt:
- C:\Program Files\1cv8\srvinfo\<место расположения информационной базы>\1Cv8Log
Optimalisatie
Het logboek kan indien nodig worden geoptimaliseerd, vooral wanneer er een groot aantal gebeurtenissen in de database plaatsvinden.
Een manier is om het loggen van alleen bepaalde hierboven besproken gebeurtenissen te configureren. U hoeft bijvoorbeeld geen notities bij te houden als u ze niet nodig hebt.
In oudere releases van het platform was de indeling van het registratielogboek naar perioden beschikbaar in de loginstellingen. Het volledige logboek zou met een bepaalde frequentie (dag, maand, jaar, enz.) in afzonderlijke bestanden kunnen worden opgedeeld.
Vanaf de versie van het 1C-platform 8.3.5.1068 wordt het registratielogboek opgeslagen in het sqlite-databasebestand met de extensie *.lgd en is deze instelling niet meer beschikbaar. Deze methode om het logboek op te slaan is veel productiever dan de oude.
Hoe de log in 1C . te verminderen of te verwijderen
Als het nodig is om de logboekvermeldingen in het instellingenvenster gedeeltelijk of volledig te wissen, klikt u op de knop "Verminderen". Geef in het venster dat verschijnt de datum op waarop alle vermeldingen moeten zijn verwijderd. Ook kunnen verwijderde records worden opgeslagen in een bestand voor het geval dat.

Met de komst van het nieuwe platform "1C" (8.3.5) en de ontwikkeling van de configuratie "1C: Accounting 8.3" (rev. 3.0), werd niet alleen de gebruikersfunctionaliteit verbeterd, maar ook de administratieve. Dus in recente releases van het programma zijn er wijzigingen aangebracht in het systeem en het gebruikersbeheerblok.
In dit artikel zullen we enkele belangrijke wijzigingen van het administratieblok beschouwen, ontworpen om de efficiëntie van het werken met het softwareproduct te verbeteren.
1. Organisatie van secties van het beheermenu
In de sectie "Beheer" zijn alle objecten gegroepeerd in verschillende groepen (zie afb. 1):
Programma instellingen;
Informatie.
Figuur 1 Inhoud van het beheergedeelte
De samenstelling en set van elk van de groepen kan voor verschillende gebruikers verschillen, aangezien de Taxi-interface eenvoudig kan worden geconfigureerd en de initiële levering van de configuratie niet wordt overladen met menulijstitems. Om een of andere functie toe te voegen, gaat u naar het gedeelte "Beheer" en klikt u op de knop<Настройка навигации>in de rechterbovenhoek van de lijst die verschijnt.
1. Ondersteuning en onderhoud
In de groep "Programma-instellingen" is er een subgroep "Ondersteuning en onderhoud". Dit is een nieuwe subgroep die de belangrijkste mechanismen bevat voor het bewaken van de status van het programma, back-up en herstel, het bijwerken van versies en het optimaliseren van de prestaties (zie afbeelding 2).

Figuur 2 Blokken van de ondersteunings- en servicegroep
Er zijn nieuwe rapportages voor programmabeheer toegevoegd aan het systeem. Om naar de lijst met dergelijke rapporten te gaan, selecteert u "Beheerderrapporten" (zie Fig. 2).
In het geopende venster wordt een lijst weergegeven met de belangrijkste rapporten over de analyse van gebruikersactiviteiten en het beheer van logbestanden van gebruikersactiviteiten (zie Afb. 3).

Afbeelding 3 Lijst met beheerdersrapporten
Om nu de lijst met kritieke logboekvermeldingen te bekijken die tot systeemfouten kunnen leiden, moet u het Log Log Control-rapport genereren (zie Afbeelding 4).

Afbeelding 4 Logcontrolerapport
Om gebruikersactiviteit met betrekking tot het werken met systeemobjecten te monitoren, volstaat het om het rapport "Gebruikersactiviteitanalyse" te genereren (zie Fig. 5).

Figuur 5 Analyse van de activiteit van systeemgebruikers
1. Back-up en herstel
Nu is in een gebruiksvriendelijke interface de mogelijkheid geïmplementeerd om back-up- en herstelkopieën van het systeem te configureren. Ga hiervoor in de groep "Ondersteuning en onderhoud" naar een van de menu-items (zie Fig. 2)
Direct vanuit de gebruikersmodus is het nu mogelijk om de aanwezigheid van actieve gebruikers te controleren (mogelijkheid van eerdere versies van het programma) en gegevens op te slaan (toegevoegde service-optie van de nieuwe versie van het programma).
Tegelijkertijd is het mogelijk om een schema in te stellen voor het starten van het schema voor het opslaan van de database. Ga hiervoor naar het menu "Back-up instellingen" en vul de schemaparameters in (zie Fig. 6)

Afbeelding 6 Instelling systeemback-upschema
1. Prestatie-evaluatie
Om de prestaties van het systeem te evalueren, volstaat het om het teken "Prestatie-evaluatie" in te stellen en naar de instellingen en berekening van indicatoren te gaan (zie Fig. 7)


Afbeelding 7 Evaluatie van systeemprestaties
1. Systeemupdate en andere services
Direct in de gebruikersmodus is het mogelijk om het systeem te updaten. Tegelijkertijd registreert het programma de gedetailleerde voortgang van de update in het registratielogboek (zie Fig. 8)

Afbeelding 8 Het systeemupdateproces instellen
Bovendien is de bescherming van persoonsgegevens in het systeem geconfigureerd en is de mogelijkheid toegevoegd om duplicaten te zoeken en te verwijderen (zie Fig. 9)

Afbeelding 9 Dubbele systeemreferentie-informatie verwijderen
We hebben de belangrijkste wijzigingen bekeken die zijn aangebracht in het administratieblok van het 1C: Accounting 8.3-systeem (rev. 3.0) op basis van de Taxi-interface.
Eerlijk,
Het ArcNet-team