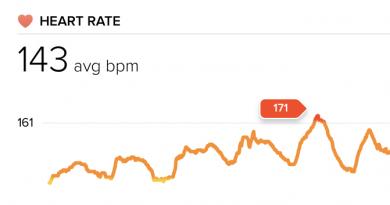Internet explorer laadt geen pagina's. Browser opent geen pagina's
Duurt het laden van de browser lang? Haast je niet om te zondigen Traag internet, want in 90% van de gevallen ligt het probleem aan de kant van de gebruiker. Als je dit ook tegenkomt, is het de moeite waard om 1 uur van je tijd te nemen om erachter te komen wat de reden is en de snelheid van het laden van sites te verbeteren. Laten we beginnen.
Reden #1: cache vol
Zeker, iedereen is de situatie tegengekomen waarin de nieuw geïnstalleerde browser "vliegt", maar na een paar weken begint het te haperen en vast te lopen, alles laadt langzaam en het is bijna onmogelijk om te werken. Waarom gebeurt dit?
Wanneer u internet gebruikt, wordt alle informatie over de sites die u hebt bezocht en uw acties opgeslagen. Na verloop van tijd nemen gegevens steeds meer ruimte in beslag en vertraagt de browser.
Oplossing
Alle tijdelijke bestanden wissen - cache, archief van bezochte sites en downloads, evenals cookies. De geschiedenis kan worden geopend via het configuratiescherm of met behulp van de sneltoets Ctrl + H (Geschiedenis). Klik op "Geschiedenis wissen", selecteer de gewenste opties en bevestig de actie.
Reden #2: extensies en werkbalken
Een andere optie waarom pagina's er lang over doen om te laden, is een groot aantal extra applicaties en werkbalken die in de browser zijn ingebouwd. In de praktijk gebruikt bijna niemand ze, dat wil zeggen, deze add-ons nemen gewoon ruimte in beslag en verbruiken verkeer.

Oplossing
Ga naar het extensiemenu en verwijder alles behalve het meest noodzakelijke. Allereerst moet je alles verwijderen dat eindigt op -toolbar, -bar, enz. We raden je aan om AdBlock, een opdringerige adblocker, te laten staan.
Dezelfde situatie met plug-ins. Om ze te zien, typt u over: plug-ins of "browsernaam: plug-ins" in de adresbalk (bijvoorbeeld opera: plug-ins). Wat moet er achterblijven?
- Binnenlandse klant;
- Adobe Flash-speler;
- Google-update;
- Java;
- Shockwave Flash;
- QuickTime en VLC Web Plugin als je video's op verschillende sites bekijkt;
- Adobe Acrobat en Chrome PDF Viewer als u vaak PDF-documenten in uw browser bekijkt.

We verwijderen of schakelen al het andere uit, waarna u het programma opnieuw moet opstarten.
Let op: in sommige browsers (met name "Opera" maakt zich hier schuldig aan) kan dezelfde plug-in meerdere keren in de lijst voorkomen. In dit geval hoeft u alleen de laatste versie te bewaren.
Reden #3: niet genoeg ruimte op de systeemschijf
Het is absoluut noodzakelijk dat de C-schijf altijd minimaal 10% heeft vrije ruimte, en idealiter een paar gigabytes. Als deze vol is, zal de computer onvermijdelijk vastlopen. Vaak laadt de browser om deze reden langzaam, het systeem heeft gewoon niet genoeg ruimte om alle tijdelijke bestanden en bewerkingen te verwerken.

Oplossing
Als HDD verdeeld in sectoren, breng een deel van de informatie over van station C naar een ander, bijvoorbeeld D. Er kan veel ruimte worden ingenomen door foto's, muziek, video's en verschillende documenten, dus het is de moeite waard om daarmee te beginnen.
Als er geen vrije schijven zijn, verwijdert u programma's en bestanden die u niet gebruikt. Als alternatief kunnen sommige documenten worden overgebracht naar: cloud opslag(bijvoorbeeld Google Drive of "Yandex.Disk") of naar een USB-flashstation verzenden.
Reden #4: antivirus duurt lang om pagina's te scannen
Moderne programma's scannen de sites die u bezoekt in "live"-modus. Dat wil zeggen dat de antivirus eerst de pagina analyseert die u wilt openen, en pas als alles in orde is, geeft het toestemming om door te gaan met het downloaden en weergeven van informatie.

Oplossing
Als de pagina's lange tijd in de browser worden geladen, is het de moeite waard om de beveiliging een tijdje uit te schakelen. Soms helpt het. In dit geval zult u waarschijnlijk meer moeten instellen laag niveau bescherming of kies een andere antivirus.
Reden #5: apps op de achtergrond
De meeste gebruikers letten niet eens op in welke programma's en diensten ze werken. Zij zijn het echter die een aanzienlijk deel van het verkeer kunnen overnemen. Een van de krachtigste "vampieren" zijn de favoriete torrent-clients van iedereen (zodra je een bestand downloadt, wordt het vanaf je computer gedistribueerd, wat de snelheid van internet ernstig kan verminderen).

Oplossing
Ga naar Taakbeheer> Opstarten en bekijk de lijst met toepassingen die automatisch starten wanneer u uw pc aanzet. Het is raadzaam om alles uit te schakelen, behalve systeem programma's verantwoordelijk voor de bediening van luidsprekers, touchpad, enz.
Reden #6: hoge belasting van de harde schijf
Een vrij veel voorkomende reden voor trage browserprestaties. Het feit is dat informatie ongelijk naar de harde schijf wordt geschreven, dat wil zeggen dat het begin van een bestand zich aan de rand van de schijf kan bevinden, een ander deel ergens in het midden, en het einde is niet ver van het begin. Dit wordt fragmentatie genoemd. Waarom is het gevaarlijk? In plaats van stilletjes te glijden, "springt" het hoofd constant heen en weer. Bovendien roteert uw schijf meerdere keren, waardoor het hele systeem wordt vertraagd.

Oplossing
Voer defragmentatie uit (gedwongen bestelling van de fysieke locatie van informatie op de harde schijf). Ga hiervoor naar Start> Bureau-accessoires> Systeemwerkset> Schijfdefragmentatie. Start het programma en wacht tot de informatie is overschreven. Als gevolg hiervan zal niet alleen de browser sneller gaan werken, maar de computer als geheel.
Reden #7: browserinstellingen
Sommige moderne browsers er zijn ingebouwde opties die het werken op het web enerzijds comfortabeler maken en er anderzijds toe leiden dat uw pagina's lang in de browser worden geladen. Een goed voorbeeld is de voorspelling van netwerkacties in Google chrome.

Oplossing
Open uw browserinstellingen en schakel deze functies uit. Actievoorspelling is bijvoorbeeld te vinden in Geavanceerde instellingen onder het tabblad Privacy. Als het probleem aanhoudt, wordt aanbevolen om alle functies opnieuw te activeren.
Reden #8: virussen
Als internet er lang over doet om te laden, kan de oorzaak triviale virussen zijn - schadelijke programma's die op de een of andere manier op uw computer zijn terechtgekomen.

Oplossing
Scan uw systeem op virussen en spyware. Het is het beste om verschillende programma's te gebruiken - de gebruikelijke Kaspersky ", AVAST, AVG, McAffee, enz.), evenals speciale scannertoepassingen. De meest populaire zijn Dr.Web, Malwarebytes, HitmanPro en SpyHunter.
Tip: U kunt het beste inchecken op een beveiligde Windows-modus(met ondersteuning voor netwerkstuurprogramma's). Om dit te doen, drukt u onmiddellijk op de F8-toets wanneer de computer opstart en selecteert u het juiste item. Nadat de scan is voltooid en de geïnfecteerde bestanden zijn verwijderd, moet u de pc opnieuw opstarten om terug te keren naar de normale modus.
Reden #8: verouderde apparatuur
Wat als de browser nog steeds langzaam laadt? Als er geen pogingen zijn om het "op te stoken", is de kans groot dat je gewoon een zwakke computer hebt. Elk jaar gebruiken sites meer en meer geavanceerde technologieën waarmee verouderde technologie worstelt.

Oplossing
Natuurlijk is het idealiter de moeite waard om de hardware op zijn minst gedeeltelijk bij te werken, bijvoorbeeld door krachtiger RAM te kopen. Dit is echter niet altijd mogelijk. In dit geval kunt u proberen meer te installeren oude versie browser verbruiken ze in de regel minder bronnen (opera 10 "eet" bijvoorbeeld 1,5 keer meer werkgeheugen dan Opera 9). Het is waar dat u er rekening mee moet houden dat sommige sites onjuist worden weergegeven.
Handige programma's
Ten slotte zullen we u vertellen over verschillende toepassingen die u zullen helpen begrijpen waarom de pagina's lang in de browser worden geladen en het probleem zullen oplossen.
- Speedtest.net. Een online service voor het analyseren van de snelheid van de internetverbinding - u hoeft alleen maar op de knop "Start test" te klikken. Als de verbindingssnelheid laag is en niet overeenkomt met uw overeenkomst met de provider, moet u zaken doen met het bedrijf dat de toegang verleent.
- CCleaner. De meest populaire rommelreiniger voor pc. De applicatie voert het systeem automatisch uit, verwijdert tijdelijke bestanden en geheugendumps en herstelt fouten in het register. Hier kunt u ook programma's voor opstarten selecteren.
- Actieve snelheid. Speciaal programma, ontworpen voor Hiermee kunt u snel geschiedenis en cache wissen, de snelheid van internet achterhalen en uw internetverbinding optimaliseren. Er zijn veel handige functies en chips". Zo zijn er extra mogelijkheden om de prestaties van online applicaties te verbeteren (handig als het spel lang duurt om te laden).

Voor een stabiele en snelle werking van de browser is het uiterst belangrijk om het programma zelf en de pc regelmatig op te schonen. Het wordt aanbevolen om het opschonen van geschiedenis en cache, evenals defragmentatie in de automatische modus in te stellen (de optimale frequentie is eenmaal per week).
Internet vergemakkelijkt de communicatie tussen mensen op afstand en maakt het gemakkelijker om belangrijke informatie te verkrijgen. Maar wat een ergernis ervaart een gebruiker als browsers op het meest ongelegen moment op een computer stoppen met het openen van sites. Een onmiskenbare uitweg uit een onaangename situatie is om contact op te nemen met een gespecialiseerd servicebedrijf, dat dergelijke problemen professioneel zal begrijpen en oplossen. Maar om geen tijd te verspillen, kunt u proberen de netwerkverbinding zelf te herstellen met behulp van de volgende tips.
Controle volgens de methode van uitzonderingen
Wanneer de pagina's in de browser niet openen, moet u eerst de waarschijnlijkheid van een hardwareprobleem analyseren. Als apparaten van derden die wifi gebruiken probleemloos werken, is het duidelijk dat de router goed werkt, zijn er geen problemen met de wifi-service en heeft de provider er ook niets mee te maken. Controleer de functionaliteit van andere programma's. Als de overdracht via Skype wordt uitgevoerd, wisselt ICQ gegevens uit, wordt Steam geladen en werkt internet. In dit geval moet u beginnen met het identificeren en elimineren van softwareafwijkingen van de computer.
DNS-cache opschonen
Een van de redenen waarom de pagina's niet openen in de browser kan liggen in het niet goed functioneren van de DNS-server, met behulp waarvan het domeinnaamsysteem volgens een bepaald protocol de overeenkomst tussen de domeinnaam en het ip-adres detecteert. Misschien helpt het wissen van de volledige cache om de netwerktoegang te herstellen. Om dit te doen, roept u de opdrachtregel op door tegelijkertijd op de Win- en R-knoppen op het toetsenbord van het apparaat te drukken. Typ cmd in het venster dat verschijnt. Voer vervolgens ipconfig / flushdns in. Wacht tot de opdracht is verwerkt en start uw computer opnieuw op. Als de internetverbinding niet is hersteld, is de volgende stap het controleren en configureren van de DNS-instellingen.
Instellingen veranderen
Nadat u het hoofdmenu van het systeem hebt geopend, opent u achtereenvolgens de tabbladen "Configuratiescherm", "Netwerk- en deelbeheer" en zoekt u de functie die is gekoppeld aan adaptergegevens. De rechtermuisknop helpt u bij het openen van de sectie om verbinding te maken met lokaal netwerk... Selecteer in de eigenschappen "Internet Protocol versie 4 (TCP / IPv4)". Voer vervolgens in het tabblad met de adressen van DNS-servers de numerieke tekenset 8.8.8.8 in. als prioriteitsadres. Klik OK". Dit wordt ingesteld om verzoeken te ontvangen van een redelijk populaire Google-browser. Misschien eindigen hier uw computerproblemen. Maar als het antwoord bij het laden van de pagina nog steeds niet volgt, ga dan naar de volgende methode om de verbinding met het netwerk te herstellen.
Proxyserverinstellingen aanpassen
Een proxyserver is een applicatie die bemiddelt tussen een vertrouwd netwerk en andere services die op verkeer draaien. Volgende instructie van toepassing om het werk van alle browsers te herstellen. Gebruik de knop "Start" uit de lijst in het Configuratiescherm en selecteer "Internetopties". Ga naar het tabblad "Verbindingen" en stel de functie "Netwerkinstellingen" in. Hier kunt u de gegevens van de proxyserver controleren. Als u twijfelt aan de opgegeven parameters en er is geen manier om het adres van een andere proxyserver te vinden, wis dan gewoon de velden "Adres" en "Poort" en vink het vakje "Automatische detectie van parameters" aan. Nadat u de actie hebt bevestigd door op het "Ok"-teken te klikken en het apparaat opnieuw op te starten, ziet u dat de browserpagina's worden geopend.
Het is niet ongebruikelijk dat kwaadaardige programma's de domeinnaamdatabase van het hostbestand binnendringen, hun eigen onjuiste wijzigingen aanbrengen en de toegang tot websites blokkeren. U kunt het bestand met elke teksteditor bewerken.
In Windows kunt u de inhoud van het hosts-bestand aanpassen met behulp van het ingebouwde Kladblok-programma, waarbij u het als beheerder uitvoert. Het bevindt zich op de C-schijf van de operatiekamer. Windows-systemen... Om er te komen, kunt u snelle toegang gebruiken door tegelijkertijd op de knoppen "Windows" en "R" op het toetsenbord van de computer te drukken. Voer in de regel "Openen" van het venster dat verschijnt het pad C: \ Windows \ System32 \ drivers \ etc of de opdracht WinDir \ System32 \ Drivers \ Etc in en klik op het teken "OK". Er wordt een map met een bijgevoegd bestand met standaardinhoud geopend. Het is noodzakelijk om aandacht te besteden aan de records onder de regel met de symbolen 127.0.0.1 localhost, bestaande uit een reeks nummers en namen van niet-geautoriseerde sites. Misschien zijn zij degenen die de toegang tot de gevraagde bronnen blokkeren. Om externe interferentie met de browser uit te sluiten, verwijdert u deze dubieuze vermeldingen.
Antivirusbehandeling
Als na het testen van deze opties geen volledig herstel van internet heeft plaatsgevonden en er gedurende een zeer lange tijd acties met de bronnen van het gemeenschappelijke netwerk worden uitgevoerd, moet u een antivirusprogramma gebruiken om het schadelijke programma te elimineren dat de communicatielijn beschadigt . Er zijn veel hulpprogramma's die virussen neutraliseren. De meest populaire zijn zoals Eset Nod 32, Norton Antivirus, avast, Kaspersky. Het zijn beveiligingssystemen en kunnen worden gedownload van de officiële websites.
Als u in ieder geval zelf geen verbinding met internet kunt maken en de sites niet openen in de browser, kunt u contact opnemen met de gespecialiseerde ondersteuningsdienst Recomp. Je zal worden gegeven gedetailleerde instructies op het gebruik van andere methoden voor het opzetten van internet of de directe hulp van een specialist.
Is gratis
Is gratis
Als een website, in tegenstelling tot andere computers, niet op uw computer wordt geopend, zijn daar veel redenen voor. Als er een storing is op de site zelf, wacht dan gewoon. Als de site niet alleen op uw computer wordt geopend, is er een probleem met uw computer of met het netwerk. Dit probleem kan op verschillende manieren snel worden opgelost, maar dit zal wat werk vergen. Mogelijk moet u uw systeem controleren op virussen of malware, of uw browser- of DNS-instellingen wijzigen.
Stappen
Deel 1
Basisacties- Probeer indien mogelijk de website te openen op een apparaat dat is aangesloten op uw netwerk en vervolgens op een apparaat dat is aangesloten op een ander netwerk. Open bijvoorbeeld een website op een telefoon die is verbonden met hetzelfde netwerk als uw computer; verbreek dan de verbinding met het draadloze netwerk en probeer de site te openen door verbinding te maken met het mobiele netwerk. Dit zal bepalen of het probleem bij het netwerk of bij de website ligt.
- Als de site op geen enkel apparaat en op geen enkel netwerk wordt geopend, werkt de site zelf hoogstwaarschijnlijk niet. Dit kan worden gecontroleerd via de online service iidrn.com.
-
Start je computer opnieuw op. Veel problemen kunnen eenvoudig worden opgelost door de computer opnieuw op te starten. Start uw computer opnieuw op en probeer de site te openen.
Probeer de site in een andere browser te openen. Het is mogelijk dat sommige van uw browserinstellingen niet correct zijn geconfigureerd. Probeer de site dus in een andere browser te openen.
- Als je geen tweede browser op je computer hebt, download en installeer dan een van de populaire en gratis browsers zoals Firefox, Chrome of Opera.
-
Schakel uw antivirussoftware tijdelijk uit. Eventueel antivirus software blokkeert het laden van bepaalde websites. Probeer uw antivirus uit te schakelen en open vervolgens de site.
- Klik in het systeemvak met de rechtermuisknop op het antiviruspictogram en selecteer "Uitschakelen" of "Afsluiten" in het menu. Er kan een venster worden geopend met de waarschuwing dat het uitschakelen van de antivirus het systeem in gevaar brengt.
- Nadat u geprobeerd heeft de site te openen, moet u uw antivirusprogramma inschakelen.
-
Start uw modem en router opnieuw op. Verkeer van een specifieke website kan worden geblokkeerd door een modem of router. Start deze apparaten opnieuw op om toegang te krijgen tot de site.
- Koppel de stroomkabels los van de modem en router (indien aanwezig) verschillende apparaten) en wacht ongeveer een minuut.
- Steek de stekker in het stopcontact en wacht tot de modem is ingeschakeld.
- Sluit het netsnoer aan en wacht tot de router is ingeschakeld.
- Probeer een website te openen.
-
Controleer de datum- en tijdinstellingen van uw computer. Als de datum of tijd onjuist is, kunnen beveiligde (https: //) websites niet worden geopend. Controleer uw computerinstellingen of mobiel apparaat en zorg ervoor dat de datum en tijd correct zijn.
Zorg ervoor dat ouderlijk toezicht is uitgeschakeld. Als ouderlijk toezicht is ingeschakeld, kan de toegang tot bepaalde websites worden geblokkeerd. Schakel indien mogelijk de systeemfunctie of software voor ouderlijk toezicht uit en probeer de website te openen. Het proces voor het uitschakelen van ouderlijk toezicht is afhankelijk van het programma.
Installeer een snelle antivirus. Nadat u uw oude antivirusprogramma hebt verwijderd, moet u een ander antivirusprogramma installeren. De volgende gratis antivirussoftware staat hoog aangeschreven bij cyberbeveiligingsprofessionals en interfereert niet met het laden van websites:
- Avast!
- BitDefender
- AntiVirus
- Microsoft Windows Defender
-
Zorg ervoor dat er slechts één antivirusprogramma op uw computer is geïnstalleerd. Verschillende geïnstalleerde antivirusprogramma's zullen met elkaar in conflict komen, wat ertoe kan leiden dat de toegang tot sommige websites wordt geblokkeerd. Laat de antivirus die je leuk vindt staan en verwijder de andere.
- Lees om te krijgen algemene informatie over het verwijderen van programma's. Bezoek wikiHow.com voor instructies over het verwijderen van specifieke antivirusprogramma's.
Probeer de site op een ander apparaat of op een ander netwerk te openen (gebruik indien mogelijk een mobiel netwerk). Probeer de website op je telefoon of een andere computer te openen. Als de site wordt geopend, ligt het probleem bij uw computer. Als de site ook niet opent op een ander apparaat, is er een probleem met het netwerk of met de site zelf.
Deel 3
Browserinstellingen controleren-
Zorg ervoor dat JavaScript is ingeschakeld. Als JavaScript is uitgeschakeld, worden veel populaire sites niet geopend. Controleer uw browserinstellingen en zorg ervoor dat JavaScript is ingeschakeld.
- Klik in Internet Explorer op Extra of klik op het tandwielpictogram en selecteer Internetopties in het menu. Ga naar het tabblad Beveiliging en klik op Overige. Zoek de sectie "Scripts" en vink in de subsectie "Actieve scripts" het vakje aan naast de optie "Inschakelen".
- Klik in Chrome op Menu - Instellingen. Klik onder aan de pagina op Geavanceerde instellingen weergeven en klik vervolgens onder Persoonlijke gegevens op Instellingen voor inhoud. Vink het vakje aan naast 'Alle sites toestaan JavaScript te gebruiken'.
- Typ in Firefox about: config in de adresbalk en bevestig uw beslissing. Typ javascript.enabled in de zoekbalk. Zorg ervoor dat de kolom "Waarde" is ingesteld op "waar".
- Klik in Safari op Safari of Bewerken en kies Voorkeuren. Ga naar het tabblad Beveiliging en vink het vakje aan naast JavaScript inschakelen.
-
Verwijder onbekende extensies. Bepaalde extensies kunnen ervoor zorgen dat uw browser niet goed werkt. Schakel onbekende of onnodige extensies uit of verwijder ze. Onthoud dat voor de normale werking van de browser extensies helemaal niet nodig zijn, dus voel je vrij om elke extensie uit te schakelen.
- Klik in Internet Explorer op Extra of klik op het tandwielpictogram en selecteer Invoegtoepassingen beheren in het menu. Markeer in de lijst de extensie en klik op Uitschakelen.
- Klik in Chrome op Menu - Meer tools - Extensies. Schakel voor elke onnodige extensie het selectievakje Ingeschakeld uit.
- Klik in Firefox op "Menu" - "Add-ons". Klik in het linkerdeelvenster op Extensies. Klik naast elke onnodige extensie op Uitschakelen.
- Klik in Safari op Safari of Bewerken en kies Voorkeuren. Klik op het tabblad Extensies en schakel vervolgens voor elke extensie die u niet nodig hebt de optie Inschakelen uit.
-
Controleer de netwerkinstellingen van uw browser. Als de browser is geconfigureerd om via een proxyserver te werken, worden sommige sites niet geladen. Open de netwerkinstellingen van uw browser en schakel de proxyserver uit en probeer vervolgens de site te openen.
- Klik in Internet Explorer op Extra of klik op het tandwielpictogram en selecteer Internetopties in het menu. Ga naar het tabblad "Verbindingen" en klik vervolgens op "Netwerkinstellingen". Vink het vakje aan naast de optie "Automatische detectie van parameters" en schakel het vakje naast de optie "Een proxyserver gebruiken voor lokale verbindingen" uit.
- Klik in Chrome op Menu - Instellingen. Klik onder aan de pagina op Geavanceerde instellingen weergeven en klik vervolgens onder Netwerk op Proxy-instellingen wijzigen. Klik op "Netwerkinstellingen". Vink het vakje aan naast de optie "Automatische detectie van parameters" en schakel het vakje naast de optie "Een proxyserver gebruiken voor lokale verbindingen" uit.
- Klik in Firefox op "Menu" - "Opties". Selecteer "Geavanceerd" en ga naar het tabblad "Netwerk". Klik op Configureren en selecteer Geen proxy of Systeemproxy-instellingen gebruiken.
- Klik in Safari op Safari of Bewerken en kies Voorkeuren. Ga naar het tabblad "Geavanceerd" en klik op "Instellingen wijzigen". Schakel de selectievakjes uit voor alle proxy-gerelateerde opties.
-
Browservoorkeuren opnieuw instellen. Als de site nog steeds niet opent, reset je je browserinstellingen. De gegevens die in de browser zijn opgeslagen, worden verwijderd en de instellingen keren terug naar hun standaardinstellingen.
Deel 4
Scan het systeem op malware- Nadat u het installatiebestand hebt gedownload, voert u het uit om Anti-Malware te installeren. Selecteer tijdens het installatieproces een gratis licentie (indien gevraagd).
- Er is een versie voor Mac OS, de huidige versie van AdwareMedic (dit is een van de beste programma's om malware voor Mac OS).
-
Start Anti-Malware en klik op "Controleren op updates". Het programma zal beschikbare updates downloaden om de meest kwaadaardige bestanden te vinden.
Klik op "Scan uitvoeren" om uw computer te scannen. Dit proces duurt iets langer dan het scanproces met AdwCleaner.
Wanneer de scan is voltooid, klikt u op "Quarantaine". Hiermee worden alle gedetecteerde bestanden verwijderd.
Start uw computer opnieuw op en probeer de website te openen. Als eerder kwaadaardig of ongewenst programma geblokkeerde toegang tot bepaalde sites, nu worden dergelijke sites geopend.
Adwcleaner downloaden. Deze gratis programma dat uw computer scant op malware en ongewenste programma's. AdwCleaner kan worden gedownload van toolslib.net/downloads/viewdownload/1-adwcleaner/.
Voer AdwCleaner uit. Nadat u hebt bevestigd dat u dit programma wilt gebruiken, zal het extra bestanden downloaden die nodig zijn voor het scannen. Dit proces duurt slechts enkele minuten.
Klik op "Scannen" om het scanproces te starten. AdwCleaner scant uw computer, wat ongeveer 15-20 minuten duurt.
Wanneer de scan is voltooid, klikt u op "Wissen". AdwCleaner verwijdert alle schadelijke bestanden die tijdens de scan zijn gevonden.
Download en installeer de gratis versie van Malwarebytes Anti-Malware. De gratis versie van dit programma heeft een volledig functionele scanner die op thuiscomputers kan worden gebruikt. Malwarebytes Anti-Malware kan worden gedownload van malwarebytes.org/.
Deel 5
DNS-instellingen wijzigen-
Reset DNS-instellingen. DNS (Domain Name System) is een service die domeinnamen vertaalt naar IP-adressen zodat een gebruiker verbinding kan maken met websites. Als de lokale DNS-bestanden beschadigd zijn, kunnen bepaalde websites niet worden geopend. Tijdens een DNS-reset wordt de lokale DNS-informatie verwijderd en wordt in plaats daarvan een nieuw exemplaar van DNS geïnstalleerd.
- Klik in Windows op ⊞ Win + R en typ cmd om een opdrachtpromptvenster te openen. Voer ipconfig / flushdns in en klik op ↵ Enter... Er verschijnt een bericht dat de DNS-cache is gewist; sluit het opdrachtpromptvenster.
- Open in Mac OS Terminal (vanuit de map Hulpprogramma's). Voer dscacheutil -flushcache in en klik op ⏎ Terug... Voer vervolgens sudo killall -HUP mDNSResponder in en druk op ⏎ Terug om de DNS-service opnieuw te starten. Het systeem zal u vragen om het beheerderswachtwoord in te voeren.
-
Zoek een nieuwe DNS-server waarmee u verbinding kunt maken. Meestal maken gebruikers verbinding met de DNS-server van de ISP, maar er zijn ook andere opties. In sommige gevallen kunt u de snelheid van uw internetverbinding verhogen. Zoek naar "free DNS servers list" (zonder aanhalingstekens) om een up-to-date lijst met gratis DNS-servers te vinden. Deze lijsten geven vaak informatie over de verbindingssnelheid met verschillende servers.
- Doorgaans ontvangt de gebruiker twee adressen: primair en secundair. Op de dit stadium je hebt beide adressen nodig.
- Houd er rekening mee dat openbare DNS-servers niet toegang bieden tot alle sites. Daarom is het aan te raden om Google of OpenDNS te gebruiken om toegang tot zoveel mogelijk sites te garanderen.
Netizens hebben vaak met een dergelijk probleem te maken wanneer, wanneer ze met een pc werken, sommige sites niet in de browser worden geopend.(Mozilla Firefox, Opera, Safari, Google Chrome, Internet Explorer en andere)... Misschien heeft deze site eerder gewerkt en geopend, maar nu, om een onbekende reden, is deze gestopt. Of u bezoekt de site voor het eerst en kunt deze niet openen. Waarom gebeurt dit en wat moet in dergelijke gevallen worden gedaan?
Oorzaken en oplossingen voor het probleem:
1. Proxyserverinstellingen zijn onjuist ingesteld.
Om het venster te vinden dat u nodig heeft, moet u naar het menu " Begin"Zoek het pictogram" Controlepaneel"En ga erop in. Selecteer vervolgens "" in het menu en volg het subitem " verbindingen"En klik op de optie" Netwerk configuratie».

Als u een proxyserver gebruikt, geef dan de juiste parameters op. Als de pc voor thuis gebruik, meestal is deze optie uitgeschakeld (er mag geen vinkje staan voor de " Gebruik een proxyserver voor lokale verbindingen»).

2. Websites openen niet vanwege blokkering in het hosts-bestand.
Het is ook een veelvoorkomende reden wanneer virussen in de hosts-bestanden sommige website-adressen introduceren zonder uw medeweten, die vervolgens automatisch worden geblokkeerd. Om dit bestand te zoeken, moet u het volgende doen: via de optie " Begin"In het venster dat verschijnt, rijd je in de combinatie % systemroot% \ System32 \ drivers \ etc en bevestig de acties door te klikken op " oke". Er wordt dan een venster voor je geopend waar je het item moet selecteren gastheren, die opent met kladblok (klik met de linkermuisknop op het bestand, een lijst met programma's waarmee u het document kunt openen wordt geopend, selecteer " Notitieboekje»).

Als u in het hosts-bestand onder het item " localhost"zoiets als site-adressen (bijvoorbeeld zoals in de afbeelding boven de VKontakte-site) - verwijder ze. Sla alle instellingen op en nu kunt u het bestand sluiten. Het probleem met de hosts-bestanden moet worden opgelost. Als de sites nog steeds niet openen, raden we u aan het volgende te doen: klik op Begin, rijden in " cmd"en dan op een nieuwe opdrachtregel" route –f"Start nu uw computer opnieuw op en probeer de site opnieuw te starten, het zou moeten werken.
3. Websites openen niet vanwege een virus.
Handmatig zoeken naar virussen is een ondankbare en tijdrovende taak. In dit geval raden we aan dat u een nieuwe antivirus installeert (gedownload van de officiële website), vervolgens de browser zelf opnieuw installeert (de oude kan ernstig beschadigd zijn door virussen) en het hele systeem met een nieuwe antivirus, en deze ook opschoont.
4. Antivirus of firewall blokkeert de browser.
Het is noodzakelijk om de firewall uit te schakelen: bij het opstarten typen we " Firewall", Kiezen" Windows-firewall", En klik op de optie in de linkerhoek van het venster" Windows Firewall in- en uitschakelen", Schakel de firewall uit.

In dit artikel zullen we proberen te achterhalen om welke reden en waarom de browser stopt met het laden van pagina's en het bezoeken van verschillende sites. Ondanks het feit dat internet normaal blijft werken, te oordelen naar de verbindingsstatus op het meldingenpaneel. In dit geval maakt het helemaal niet uit of je een pc of een laptop hebt. Geïnstalleerd op Windows 10, Windows 8 of Windows 7. En het maakt niet eens uit hoe u verbinding maakt met internet: rechtstreeks via de kabel of via een Wi-Fi-router.
Als er een rood kruis of geel uitroepteken bij het pictogram staat, laadt de browser de pagina's niet vanwege het ontbreken van een internetverbinding. En we moeten dit probleem oplossen. Allereerst herstarten we de computer en de router. (als je er een verbinding mee hebt)... Mogelijk vindt u deze artikelen ook nuttig:
wanneer internet verbonden en werkend, dan zou het pictogram er zo uit moeten zien:

Meestal, als er internet is, maar de sites worden niet geladen, verliezen programma's zoals Skype hun verbinding met internet niet. Besteed hier aandacht aan. En als je internet werkt (verbindingsstatus zoals in de bovenstaande schermafbeelding), maar niet naar sites gaat via verschillende browsers, probeer dan de aanbevelingen toe te passen, waarover ik hieronder in dit artikel zal schrijven. En verder:
- Als je een verbinding hebt via een router, controleer dan of de sites op andere apparaten worden geladen. Als dit niet het geval is, start u uw router opnieuw op. U kunt het internet ook rechtstreeks op uw computer aansluiten en proberen naar een site te gaan. Misschien is dit probleem ontstaan door de fout van de provider.
- In het geval dat het probleem zich slechts op één computer voordoet, is het belangrijk om te onthouden wanneer en waarna het verscheen. Bijvoorbeeld na het installeren van een programma.
- Start uw computer opnieuw op en voer Windows Network Diagnostics uit. U moet met de rechtermuisknop op het verbindingspictogram klikken en "Problemen oplossen" selecteren. U kunt over de resultaten schrijven in de opmerkingen.
- Probeer naar verschillende pagina's te gaan. Misschien zit het probleem in een specifieke site. Probeer ook verschillende browsers.
Het probleem is duidelijk, laten we verder gaan met oplossingen.
Als de browser geen pagina's laadt, moet u eerst de DNS wijzigen
Dit is de meest populaire en meest werkende oplossing dit probleem. Bijna altijd is het vanwege problemen met DNS dat sites niet worden geladen wanneer internet werkt. En in dergelijke gevallen raad ik aan om DNS van Google te registreren. Dit is helemaal niet moeilijk om te doen.
U moet naar netwerkverbindingen gaan. Doe het op een manier die voor jou handig is. U kunt op de sneltoets drukken Win + R, voer de opdracht in ncpa.cpl en klik op OK.
Klik met de rechtermuisknop op de verbinding waarmee u met internet bent verbonden en selecteer "Eigenschappen".
Selecteer in het nieuwe venster "IP versie 4 (TCP / IPv4)" en klik op de knop "Eigenschappen".
Zoals de onderstaande schermafbeelding.

Alles zou meteen moeten werken. Als dit niet het geval is, probeert u uw computer opnieuw op te starten.
Meer informatie over dit onderwerp in het artikel:.
ipconfig / flushdns - DNS-cache doorspoelen
Voer de opdrachtprompt uit als beheerder en voer ipconfig / flushdns uit. De DNS-cache wordt leeggemaakt en het probleem kan worden opgelost.
Het zou er ongeveer zo uit moeten zien:

Daarna is het raadzaam om opnieuw op te starten.
Hoe proxy-instellingen het laden van pagina's in een browser kunnen beïnvloeden
Als een programma, mogelijk zelfs kwaadaardig, of we de instellingen van de proxyserver zelf wijzigen, kan dit dit probleem veroorzaken. U moet controleren of er geen onnodige instellingen zijn in de proxyserverparameters.
In het Configuratiescherm, zoek en open "Educator Properties". Als u Windows 10 hebt geïnstalleerd, wordt dit item "Internetopties" genoemd. U kunt deze zin in de zoekopdracht typen, het zal sneller zijn.
Klik op het tabblad "Verbindingen" op de knop "Netwerkinstellingen". Controleer of de instellingen zijn zoals de mijne in de onderstaande schermafbeelding.

Als alles in orde is, ga dan verder met de volgende oplossing.
Reset netwerk instellingen
In Windows 7, Windows 8 (en in de top tien) kunt u de netwerkparameters resetten met afzonderlijke opdrachten, die op hun beurt moeten worden uitgevoerd in de opdrachtregel die als beheerder wordt uitgevoerd.
ipconfig / flushdns
ipconfig / registerdns
ipconfig / release
We voeren de opdrachten beurtelings uit.

Vergeet niet om uw computer opnieuw op te starten.
Avast geïnstalleerd?
Als Avast antivirus op uw computer is geïnstalleerd, is de kans groot dat de browser juist daardoor geen sites kan laden. Er zijn opmerkingen in de opmerkingen dat het opnieuw installeren van de antivirus dit probleem oplost.
Probeer eerst Avast te verwijderen. Als het internet werkt, kun je het terug installeren.
Niets hielp, zijn er nog meer opties?
Controleer uw computer op virussen. Er zijn veel goede, gratis antivirusprogramma's. Als je een antivirusprogramma hebt geïnstalleerd, voer dan een computerscan uit.
U kunt ook proberen de antivirus tijdelijk uit te schakelen. Misschien heeft hij een aantal netwerkinstellingen gewijzigd en zijn de pagina's in de browser niet meer geopend.
Denk dat het probleem misschien is opgetreden na het installeren of verwijderen van een programma. Of het wijzigen van enkele parameters. U kunt dus op zijn minst een geschatte oorzaak van deze problemen achterhalen.
Als ik me iets anders herinner, of iets nieuws leer over dit probleem, dan zal ik het artikel zeker bijwerken. Je deelt ook je ervaring in de comments, schrijft over werkende oplossingen. U kunt uw vragen achterlaten.