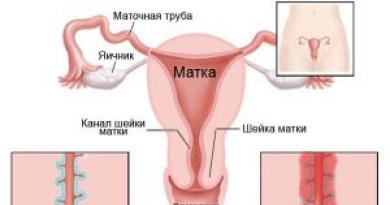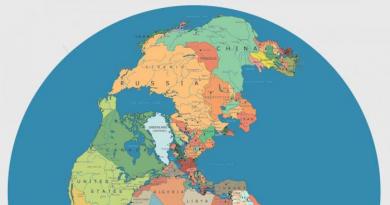Cách kết hợp các bức ảnh để đạt được độ phơi sáng hoàn hảo. Cách kết hợp nhiều ảnh thành một ảnh phong cách
Hướng dẫn
Khởi chạy Paint và tải ảnh chính của bạn vào đó. Các thao tác này có thể được kết hợp bằng cách nhấp chuột phải vào hình thu nhỏ trong Explorer hoặc trên màn hình nền, đi tới phần “Mở bằng” trong menu ngữ cảnh và chọn dòng Paint. Nếu bạn đã tải xuống trình chỉnh sửa đồ họa thông qua menu Bắt đầu, thì để mở hộp thoại mở tệp mong muốn trong đó, bạn nên sử dụng phím tắt Ctrl + O. Hãy coi ảnh chính là ảnh cần có ở bên phải hoặc trên cùng của hình ảnh cuối cùng.
Thêm không gian bổ sung vào ảnh chính của bạn để chứa ảnh thứ hai. Cách dễ nhất để thực hiện điều này là di chuyển các điểm neo - chúng được đặt ở viền bên phải và dưới cùng của hình ảnh cũng như ở góc dưới bên phải của hình ảnh. Bạn có thể di chuyển chúng bằng cách giữ nút chuột trái. Tăng chiều rộng hoặc chiều cao (tùy thuộc vào vị trí bạn muốn đặt ảnh thứ hai) bằng lề. Khi kết thúc quy trình, không gian thừa có thể được loại bỏ theo cách tương tự.
Tải lên một bức ảnh thứ hai. Để thực hiện việc này, hãy mở rộng danh sách thả xuống “Chèn” trên tab “Trang chủ” trong menu Paint và chọn lệnh “Chèn từ”. Trong hộp thoại mở ra, hãy tìm và chọn tệp mong muốn, sau đó nhấp vào nút “Mở”. Paint sẽ đặt ảnh thứ hai lên trên ảnh đầu tiên và bật chế độ chỉnh sửa của nó.
Di chuyển bức ảnh thứ hai đến vị trí mong muốn và đặt nó thành đúng kích cỡ. Bạn có thể di chuyển hình ảnh được chọn theo khung chấm bằng cách kéo nó bằng nút chuột trái và thay đổi kích thước hình ảnh thật dễ dàng bằng cách sử dụng các điểm neo - trong trường hợp này sẽ có tám điểm neo, bốn điểm ở mỗi góc và ở giữa mỗi bên.
Tắt chế độ chỉnh sửa của ảnh thứ hai bằng cách nhấp vào bên ngoài vùng đã chọn và cuối cùng điều chỉnh kích thước của ảnh kết hợp. Sau đó, lưu kết quả công việc của bạn vào một tệp - hộp thoại lưu có thể được mở bằng cách mở menu ứng dụng bằng cách nhấp vào nút màu xanh lam và chọn “Lưu dưới dạng”.
Video về chủ đề
Bài viết liên quan
Nguồn:
- kết nối 2 bức ảnh
Có thể sử dụng rất nhiều ứng dụng để xử lý hình ảnh. Để thực hiện các thao tác đơn giản, không nhất thiết phải cài đặt các chương trình đắt tiền. Thông thường bạn có thể vượt qua tiện ích miễn phí.

Bạn sẽ cần
- Sơn.
Hướng dẫn
Trong phòng mổ Hệ thống Windows Có ứng dụng xử lý ảnh chuyên dụng. Mở menu Bắt đầu và đi tới danh mục Tất cả chương trình. Mở nội dung của thư mục "Tiêu chuẩn" và khởi chạy chương trình Paint.
Chọn tab "Tệp" và đi đến "Mở". Sau một lúc, menu Explorer sẽ khởi chạy. Điều hướng đến thư mục chứa các tệp hình ảnh mong muốn. Chọn tệp đầu tiên và nhấp vào nút "Mở".
Thay đổi tỷ lệ hiển thị hình ảnh. Để thực hiện việc này, hãy thay đổi vị trí của thanh trượt ở góc dưới bên phải của cửa sổ làm việc. Nhìn vào đặc điểm hình ảnh. Đặc biệt chú ý Hãy chú ý đến độ phân giải của hình ảnh.
Mở bản sao thứ hai của Paint và làm theo các bước được mô tả ở các bước trước. Bây giờ bạn cần căn chỉnh chiều cao hoặc chiều rộng của hình ảnh. Nếu bạn dán các bức tranh theo chiều ngang, hãy căn chỉnh chiều cao.
Chọn hình ảnh lớn hơn và nhấp vào nút Thay đổi kích thước. Kích hoạt chế độ xử lý “Pixels”. Thay đổi giá trị độ phân giải trong trường Dọc. Nếu bạn không muốn làm biến dạng hình ảnh, đừng bỏ chọn hộp kiểm “Duy trì tỷ lệ”.
Sau khi chọn độ phân giải mong muốn, nhấn Ok. Bây giờ hãy suy nghĩ và xác định hình ảnh nào sẽ nằm ở phía bên phải. Mở một cửa sổ soạn thảo với hình ảnh này. Nhấp vào nút Chọn và chọn tùy chọn Chọn Tất cả. Nhấp chuột phải vào hình ảnh và nhấp vào "Sao chép".
Chuyển đến cửa sổ Paint thứ hai. Kéo dài khu vực làm việc sang bên phải. Xin lưu ý rằng hình ảnh được sao chép phải vừa vặn trên nền trắng thu được.
Bây giờ hãy nhấp chuột phải vào vùng làm việc và chọn "Dán". Hình ảnh sẽ tự động chồng lên hình ảnh đầu tiên. Nhấp chuột trái vào hình ảnh và giữ nó. Di chuyển hình ảnh sang bên phải để không có khoảng cách giữa hai khung hình.
Sau đó, thu hẹp ranh giới của khu vực làm việc, loại bỏ phần còn lại của nền trắng. Nhấn phím Ctrl và S. Lưu tệp kết quả.
Video về chủ đề
Bạn sẽ cần khả năng kết hợp hai bức ảnh khi tạo các ảnh ghép khác nhau, những bức ảnh thú vị và khi trang trí thiệp ngày lễ. Đối với người mới sử dụng Photoshop, nhiệm vụ này có vẻ khó khăn, nhưng khi đã thành thạo, bạn có thể dễ dàng sáng tạo trong việc chỉnh sửa ảnh. Nếu bạn đã sẵn sàng, hãy tiếp tục!

Bạn sẽ cần
- Hai bức ảnh, chương trình Photoshop.
Hướng dẫn
Bây giờ, trong cột công cụ bên trái, chọn Move Tool (V) và sử dụng nó để kéo một hình ảnh lên một hình ảnh khác.
Trong trường hợp bạn cần nâng hoặc hạ lớp dưới cùng, hãy nhấn tổ hợp Move Tool (V) và thoải mái di chuyển hình ảnh phía dưới. Nếu nó bật lên, hãy đổi tên lớp dưới cùng bằng cách nhấn Alt và nhấp đúp vào Nền.
Bây giờ trộn các lớp của bạn. Để thực hiện việc này, hãy chọn lớp trên cùng và nhấp vào nút thêm mặt nạ lớp. Biểu tượng mặt nạ sẽ xuất hiện bên cạnh lớp bạn đã chọn và nó sẽ có màu màu trắng.
Sau khi mở cài đặt độ dốc, chọn màu đen-trắng, đây sẽ là màu thứ ba trong bảng.
Nhấn Shift và giữ, đánh dấu vị trí bằng các lớp mà bạn muốn gradient bắt đầu và kết thúc. Nếu kết quả không làm bạn hài lòng, hãy nhấn Ctrl+Z và chọn lại trường hòa trộn.
Bây giờ bạn có thể kết nối, hay nói đúng hơn là hợp nhất cả hai lớp thành một, để thực hiện việc này, hãy chọn Lớp 1 và nhấn Ctrl+Shift+Alt+E. Một lớp mới gọi là Lớp 2 được tạo và bạn có thể thấy nó ở vị trí thứ ba trong danh sách các lớp của mình. Lưu hình ảnh kết quả.
Video về chủ đề
Nguồn:
- Alltutorials.ru - Bài học Photoshop.
- kết hợp một số hình ảnh trực tuyến
Khả năng tạo nhiều hình ảnh trong một những bức ảnh khác nhau Nó sẽ rất hữu ích cho việc dựng phim, tạo ảnh ghép, bưu thiếp và các tài liệu đồ họa và sáng tạo khác. Trong bài viết này, bạn sẽ học cách sử dụng các lớp và công cụ của Photoshop để kết hợp các bức ảnh và tạo ra nhiều ý tưởng thiết kế khác nhau.

Bạn sẽ cần
Hướng dẫn
Quyết định chính xác vị trí của chủ thể ở hậu cảnh. Tùy thuộc vào hình nền, chọn công cụ Lasso hoặc mặt nạ được thêm vào lớp. Cắt hoặc xóa các vùng khỏi lớp nền nơi bạn muốn một đối tượng trong ảnh khác xuất hiện.
Để điều chỉnh kích thước, góc và tỷ lệ của ảnh cho phù hợp với các đối tượng trong ảnh nền, hãy nhấp vào “Chuyển đổi miễn phí” và chỉnh sửa hình dạng ảnh của bạn bằng cách giữ “Shift”.
Sau đó điều chỉnh bảng màu và độ sáng của ảnh cho phù hợp với nền bảng màu, Levels và “Hue\Saturation” sẽ giúp bạn điều này. Bạn cũng có thể “Cân bằng màu” và “Đường cong” để tinh chỉnh hình thức của hình ảnh.
Làm tương tự cho tất cả những cái bạn muốn đặt trên lớp nền. Phân phối chúng vào vị trí của chúng và tất cả các đối tượng sẽ được cắt ra cẩn thận và đặt trên nền, đừng quên điều chỉnh tổng thể vẻ bề ngoàiảnh ghép - các đối tượng khác nhau trên đó không được khác nhau về độ sáng và độ bão hòa màu.
Áp dụng các lớp hòa trộn khác nhau cho ảnh ghép của bạn và chọn lớp bạn thích nhất (ví dụ: Ánh sáng dịu). Hoàn thành công việc và hợp nhất các lớp (Hợp nhất có thể nhìn thấy). Sau này, hình ảnh có thể được lưu và sử dụng.
Video về chủ đề
ghi chú
Để ghép hai bức ảnh thành một, bạn có thể sử dụng tính năng ghép ảnh của Picasa. Chọn ảnh, ảnh sẽ xuất hiện trong vùng ảnh đã chọn - ở góc dưới bên trái. Nhấp vào nút Chọn các mục đã chọn.
Nguồn:
- cách ghép 2 ảnh thành một
Nhu cầu kết hợp nhiều hình ảnh thành một có thể phát sinh trong nhiều trường hợp khác nhau. Ví dụ: khi tạo ảnh ghép, thêm phần tử mới vào ảnh hiện có hoặc áp dụng khung cho . Để thành thạo kỹ thuật kết hợp hình ảnh, chỉ cần hiểu cách kết hợp là đủ. Phần sau đây mô tả cách thực hiện việc này bằng trình chỉnh sửa GIMP.

Bạn sẽ cần
- Trình chỉnh sửa hình ảnh GIMP miễn phí có sẵn để tải xuống tại http://gimp.org.
Hướng dẫn
Mở một bức ảnh khác dưới dạng một lớp trong cùng một cửa sổ. Điều này được thực hiện bằng cách chọn các mục menu "Tệp", "Mở dưới dạng lớp ...". Bạn cũng có thể nhấn tổ hợp phím Ctrl+Alt+O.

Tìm hiểu kích thước lớp của hình ảnh mở. Để thực hiện việc này, trong cửa sổ "Lớp, Kênh, Đường dẫn", hãy chọn một trong các lớp. Sau đó chọn các mục menu "Lớp", "Ranh giới lớp...". Cửa sổ xuất hiện sẽ cho biết kích thước lớp. Tương tự, tìm ra kích thước của lớp khác.

Đặt kích thước hình ảnh mới. Để thực hiện việc này, hãy chọn "Hình ảnh" từ menu rồi chọn "Kích thước canvas...". Trong hộp thoại kích thước canvas, đặt giá trị chiều rộng và chiều cao mới. Nhập giá trị dựa trên thông tin kích thước lớp.

Chỉnh sửa hình ảnh lớp. Sử dụng các công cụ lựa chọn để chọn các phần của hình ảnh. Ví dụ, bạn có thể làm nền của một trong các lớp. Để thực hiện việc này, hãy chọn lớp mong muốn trong cửa sổ "Lớp, Kênh, Đường dẫn", nhấp chuột phải vào lớp đó và chọn "Thêm -" trong menu ngữ cảnh. Sau đó chọn nền của lớp đã chọn. Sử dụng các công cụ lựa chọn cho việc này. Sau đó nhấn phím Xóa.

Tạo một lớp nền mới. Chọn "Lớp", "Tạo lớp..." từ menu. Trong hộp thoại xuất hiện, nhấp vào "OK". Trong bảng "Lớp, Kênh, Đường dẫn", di chuyển lớp đã tạo bên dưới tất cả các lớp khác và chọn nó. Trên thanh công cụ, đặt màu sắc mong muốn vấn đề xung quanh. Điều này có thể được thực hiện bằng cách nhấp vào hình chữ nhật hiển thị màu hiện tại. Chọn công cụ "Flat" từ thanh công cụ hoặc nhấn Shift+B. Nhấp chuột trái vào bất cứ nơi nào trên hình ảnh.

Cắt hình ảnh. Kích hoạt nút "Cắt" trên thanh công cụ hoặc nhấn Shift+C. Vẽ khung xung quanh khu vực ảnh muốn lưu. Bấm vào giữa hình ảnh. Hình ảnh sẽ được thu nhỏ để vừa với khung. Sau khi chọn vùng cắt ban đầu, bạn có thể thay đổi nó bằng cách di chuyển các cạnh của khung.

Video về chủ đề
ghi chú
Để tránh ghi đè lên tệp hình ảnh gốc của bạn, ngay sau khi mở hình ảnh đầu tiên, hãy lưu nó ở định dạng GIMP.
Công cụ Eyedropper có thể hữu ích khi chọn màu lớp nền. Khi tăng kích thước canvas, hãy lấy các giá trị có lề, vì khoảng trống thừa sẽ bị cắt theo cách này hay cách khác khi cắt xén. Lưu hình ảnh thu được ở định dạng GIMP. Bằng cách này bạn có thể quay lại chỉnh sửa nó sau.
Nguồn:
- Tài liệu tiếng Nga dành cho trình soạn thảo GIMP
- ghép ảnh thành một
Việc kết hợp hai hình ảnh có thể cần thiết để so sánh hình ảnh này với hình ảnh khác và để tạo ảnh ghép hoàn chỉnh, điều này sẽ cho phép bạn tạo hình ảnh của cả hai hình ảnh được đặt cạnh nhau để tạo độ tương phản hoặc để thể hiện sự giống nhau của bức tranh này với bức tranh khác.

Hướng dẫn
Để đặt hai Hình ảnh tiếp theo, sử dụng chương trình Paint. Điều này được bao gồm trong tất cả các bản phân phối điều hành của Microsoft, vì vậy bạn không cần tải xuống bất cứ thứ gì trong trường hợp này. Khởi chạy nó bằng cách vào menu “Bắt đầu” “Chương trình”, sau đó vào “Phụ kiện”. Bạn cũng có thể nhấp chuột phải vào bất kỳ hình ảnh nào và chọn dòng “Mở bằng”, sau đó chọn chương trình Paint.
Mở hình ảnh thứ hai theo cách tương tự. Sử dụng công cụ "Chọn" bằng cách nhấp vào biểu tượng tương ứng trong bảng chương trình vẽ, sau đó nhấp chuột phải vào biểu tượng đang mở và chọn "Chọn tất cả". Nhấp chuột phải vào lựa chọn một lần nữa và nhấp vào dòng “sao chép” hoặc nhấn tổ hợp phím “CTRL+C”.
Chuyển sang hình ảnh thứ hai. Ở góc bên phải Hình ảnh Có một cái nhỏ màu bạc. Giữ nó bằng chuột và kéo nó đến cạnh màn hình. Nền trắng sẽ trở nên rõ ràng để bạn có thể chèn bức ảnh thứ hai. Nhấp chuột phải vào nền và chọn dòng "Dán" hoặc nhấn phím tắt "CTRL+V".
Kéo hình ảnh đã sao chép sang bên mà bạn muốn. Sau khi kéo thả nút chuột. Bấm vào chấm bạc ở góc dưới bên phải mà bạn đã bấm lần trước và điều chỉnh sao cho màu bao phủ hoàn toàn màu trắng, có hai chấm nối ngay sau đó. Lưu các tập tin.
Video về chủ đề
Khả năng kết hợp nhiều bức ảnh thành một hình ảnh có thể rất hữu ích trong nhiều trường hợp - nếu bạn đang làm một tấm thiệp chúc mừng ngày lễ thân thiện, một tờ báo tường đám cưới, một bức ảnh ghép nghệ thuật, thuyết trình làm việc và nhiều hơn nữa. Tạo ảnh ghép từ nhiều ảnh rất dễ dàng nếu bạn thành thạo Adobe Photoshop.

Hướng dẫn
Sau khi chọn ảnh chính, nhân đôi lớp của nó bằng cách nhấp vào mục lớp Dulplicate trong bảng lớp. Sử dụng Công cụ Move, kéo một trong ba ảnh lên lớp trùng lặp trong khi giữ nút chuột trái.
Trên chính những bức ảnh lớp thứ ba sẽ xuất hiện - lớp bạn vừa chuyển sẽ nằm trên đó. Đặt lớp mới giữa lớp trùng lặp và lớp ban đầu. Để một bức ảnh phù hợp một cách tự nhiên với nền của một bức ảnh khác những bức ảnh, bạn cần phải cắt bỏ đối tượng chính khỏi nó. Để thực hiện việc này, hãy sử dụng Công cụ Lasso mà bạn sẽ tìm thấy trên thanh công cụ của chương trình.
Chọn phần bạn cần những bức ảnh, sau đó đảo ngược vùng chọn (Ctrl+Shift+I) và xóa các đoạn không cần thiết. Sử dụng công cụ di chuyển để đặt phần cắt vào vị trí mong muốn. Để xóa lựa chọn, chọn tùy chọn Bỏ chọn từ menu Chọn.
Bạn có thể cần phải điều chỉnh kích thước và hình dạng những bức ảnh dưới nền mới - để thực hiện việc này, hãy nhấn tổ hợp phím Ctrl + T để gọi công cụ chuyển đổi miễn phí. Để không làm xáo trộn tỷ lệ những bức ảnh trong khi thay đổi nó, hãy giữ phím Shift. Thu nhỏ hoặc phóng to và nếu cần, xoay sang trái hoặc phải, thay đổi góc.
Bây giờ, hãy chụp bức ảnh thứ ba mà bạn muốn kết hợp với hai bức ảnh đầu tiên và thực hiện các bước đã được mô tả - cắt phần thừa và đặt ảnh vào đúng vị trí, biến đổi nó nếu cần.
Hướng dẫn GIMP hôm nay là về việc kết hợp hai bức ảnh (hình ảnh) thành một bằng cách sử dụng các lệnh cơ bản và các công cụ chỉnh sửa đồ họa.
Ví dụ: rất thường xuyên khi quét, bạn nhận được một số hình ảnh khác nhau của toàn bộ một mảnh (bản vẽ, trang, bản vẽ khổ lớn). Và bạn cần có được bản tương tự kỹ thuật số của bản phác thảo này hoàn toàn trong một tệp, nhưng máy quét A4 của bạn không thể quét toàn bộ tạp chí yêu thích của bạn. Sau đó, bạn cần dán các phần khác nhau của bức ảnh thành một và ở đây trình chỉnh sửa đồ họa miễn phí Gimp sẽ hỗ trợ bạn.
Bước 1. Mở hình ảnh " giống như các lớp" thông qua menu “Mở tệp dưới dạng lớp” và chọn từng hình ảnh của chúng tôi trong khi giữ phím Ctrl.
Bước 2.Để có quyền tự do hành động, chúng ta cần tăng cường khu vực làm việc, I E. đặt tham số kích thước canvas mới. Do đó, hình ảnh có thể vừa vặn một cách tự do khi được mở ra trên “khung vẽ”. Để thực hiện việc này, hãy gọi menu “Hình ảnh - Kích thước canvas” và nhập các tham số mới cho chiều cao và chiều rộng.

Sau đó, bằng cách sử dụng công cụ Move, chúng ta sẽ di chuyển các lớp của mình ra xa nhau trên khung vẽ

Bước 3. Chọn lớp trên cùng trong chồng các lớp và giảm độ mờ của nó xuống 50%. Bằng cách này, chúng tôi sẽ đảm bảo khả năng hiển thị của lớp thứ hai phủ lên lớp thứ nhất và đạt được sự phù hợp tốt hơn giữa các thành phần trong hình ảnh. Trong trường hợp của chúng tôi, chúng tôi cần khớp các chú thích trên ảnh mà chúng tôi thực hiện bằng công cụ Move.


Bước 4. Nhấp chuột phải vào lớp trên cùng đang hoạt động và từ menu thả xuống, nhấp vào “Hợp nhất với lớp trước”.

Bước 5.Sử dụng công cụ “Hình ảnh - Tự động cắt ảnh”, chúng ta sẽ cắt ảnh của mình.

Như vậy, trên bài học đơn giản Trong Gimp, chúng tôi đã học cách kết hợp 2 ảnh thành một một cách nhanh chóng. Hãy nhớ rằng, đây chỉ là thuật toán gồm các hành động có thể thực hiện được mà bạn sẽ cần lặp lại khi chỉnh sửa hình ảnh của mình.

Cám ơn vì sự quan tâm của bạn!
Bạn có thể tạo ảnh hoặc bưu thiếp sáng tạo bằng cách sử dụng các trình chỉnh sửa ảnh đơn giản, chẳng hạn như để kết hợp nhiều ảnh thành một. Bài viết này sẽ mô tả quá trình này từng bước.
Việc kết hợp nhiều ảnh thành một chủ yếu là một trong những xu hướng V. trong mạng xã hội. Người ta đăng những bức ảnh ghép như thế này để thể hiện một hành động cụ thể, điều này không thể thực hiện được chỉ bằng một bức ảnh. Ngoài ra, hai bức ảnh trong một có thể trở thành một món quà tốt Vì người thân yêu và một cách để thể hiện nhiều cảm xúc hơn.
Cách kết hợp hai ảnh thành một
Sơn.NET
Trình chỉnh sửa miễn phí đa chức năng. Với nó, bạn có thể tạo ra những kiệt tác thực sự vì một số lượng lớn các plugin và tiện ích bổ sung khác nhau đã được phát hành cho nó. Trực giác giao diện và chức năng tạo ra phạm vi rộng lớn cho sự sáng tạo, là sự thay thế tốt nhất cho các công cụ chỉnh sửa hệ điều hành tiêu chuẩn và phần mềm phức tạp.
Quá trình kết hợp trong chương trình :

Cách kết hợp hai bức ảnh trong Photoshop
Chương trình chuyên nghiệp dành cho Xử lý Photoshop là một công cụ đồ họa mạnh mẽ mà bạn có thể đạt được kết quả tốt trong bất kỳ nhiệm vụ nào. Các plugin, bộ lọc và kiểu đã được tạo cho nó, khiến nó trở thành một trong những trình chỉnh sửa phổ biến nhất.
Bạn có thể tải xuống Photoshop trên trang web chính thức của nhà phát triển adobe.com.
Phiên bản miễn phí trình soạn thảo đồ họa có giá trị trong 30 ngày.
Bạn có thể chụp nhiều ảnh trong một bức ảnh trong Photoshop như sau:

Cách thứ hai để ghép 2 ảnh thành một hàm ý tạo một lớp trùng lặp:

Cách thứ ba:

Quá trình này khá đơn giản, mặc dù có vẻ phức tạp.
Tạo ảnh ghép trông như thế này:

Điều xảy ra là một người cần kết hợp hai bức ảnh lại với nhau trong thời gian ngắn nhất. Trong trường hợp này, việc hiểu được sự phức tạp của Photoshop đơn giản là không thực tế, đặc biệt là vì người bạn đơn giản hơn của nó, chương trình Paint, có thể hỗ trợ chúng ta. Tiện ích đồ họa này có giao diện rõ ràng và thân thiện với người dùng, điều này sẽ giúp quá trình kết hợp ảnh hoặc bất kỳ hình ảnh nào khác nhanh hơn và dễ dàng hơn. Điều quan trọng là chương trình này được cài đặt trên tất cả các thiết bị máy tính chạy hệ điều hành Windows, vì vậy bạn sẽ không. cần tìm kiếm và tải xuống trình soạn thảo này trên Internet, sau đó tự cài đặt nó. Tất cả những gì bạn phải làm là mở tiện ích này và làm theo lời khuyên đơn giản và không phức tạp.
Kết hợp hai bức ảnh thành một
Sau khi khởi chạy chương trình Paint, chúng ta cần mở hình ảnh đầu tiên mở thông qua tab “Tệp”, trong đó chúng ta cần chọn “Mở” từ danh sách đề xuất. Nhấp vào mục này và ảnh hoặc hình ảnh bạn cần sẽ xuất hiện trước mặt bạn.
Bây giờ nhiệm vụ của chúng ta là chèn hình ảnh thứ hai vào trình soạn thảo đồ họa. Nếu bạn tải xuống từ Internet, có hai cách để giải quyết vấn đề này. Phương pháp đầu tiên là nhấp chuột phải vào ảnh và chọn “Save Image As” từ danh sách, sau đó tệp này sẽ xuất hiện trên máy tính của bạn trong “Tải xuống” hoặc trong thư mục bạn đã chọn trước đó. Tùy chọn thứ hai là chuyển ảnh sang Paint bằng bảng tạm. Việc này được thực hiện như sau: cũng nhấp chuột phải vào hình ảnh, sau đó chọn “Sao chép hình ảnh” từ danh sách xuất hiện.

Sau đó, vào Paint, chọn biểu tượng “Chèn” và nhấp vào “Chèn từ”. Sau hành động này, bảng tạm sẽ tải tệp cần thiết lên trình chỉnh sửa đồ họa và hình ảnh sẽ xuất hiện với chất lượng và kích thước giống hệt như trên Internet.
Phù hợp với kích thước
Nếu hai hình ảnh có kích thước khác nhau thì một trong số chúng cần được phóng to hoặc thu nhỏ bằng công cụ Thay đổi kích thước. Sau khi nhấn vào tab này, một khung chấm sẽ xuất hiện xung quanh bức ảnh, bằng cách di chuyển nó bạn có thể dễ dàng lựa chọn kích thước mình cần, tương ứng với bức ảnh thứ hai. Sau khi điều chỉnh thông số của một trong hai ảnh, bạn cần ghép chúng lại với nhau. Điều này có thể được thực hiện dễ dàng nhất có thể - bạn chỉ cần di chuyển hình ảnh bên phải sang trái sao cho các cạnh của hình ảnh chạm vào nhau. Đây là những gì bạn sẽ nhận được:

Nếu bạn hài lòng với kết quả của việc kết hợp hai ảnh thành một, bạn có thể nhấp vào biểu tượng “Tệp” một cách an toàn, sau đó chọn “Lưu dưới dạng”. Hãy nhớ chọn định dạng để lưu hình ảnh của bạn, đó có thể là độ phân giải “png”, nhưng tốt nhất là “jpeg”. Ngoài ra, bạn nên đổi tên tệp "Untitled" thành bất kỳ tên nào khác, nếu không bạn có nguy cơ nhầm lẫn. Thế là xong, vấn đề của chúng tôi đã được giải quyết trong vòng chưa đầy 15 phút.
Chúng tôi thực sự hy vọng rằng bài viết của chúng tôi là một hướng dẫn tuyệt vời để giải quyết câu hỏi sáng tạo này. Chúng tôi cũng khuyên bạn nên dành khoảng một giờ rảnh rỗi và cố gắng khám phá các chức năng và công cụ khác hữu ích như vậy. chương trình đồ họa, như Sơn. Sau này, bạn không chỉ có thể ghép hai bức ảnh thành một mà còn học được rất nhiều thao tác hữu ích khác.

Tạo ảnh ghép đầy màu sắc từ ảnh - thật nhanh chóng và tiện lợi! Cần ghép ảnh lại với nhau? Sử dụng chương trình Home Photo Studio, quy trình này sẽ mất không quá hai phút. Xem video hướng dẫn và tự mình tìm ra cách kết hợp hai hoặc nhiều bức ảnh thành một hình ảnh trong chương trình Home Photo Studio.
Cách 1: ghép nhanh nhiều ảnh thành một
“Home Photo Studio” sẽ giúp bạn kết nối hai, ba hoặc bốn bức ảnh một cách trơn tru và ngụy trang đường kết nối một cách hiệu quả chỉ bằng vài cú click chuột. Tương tự, bạn có thể tạo một ảnh ghép khác thường từ nhiều bức ảnh! Hình ảnh có thể có kích thước khác nhau hoặc giống nhau. Bạn có thể thiết kế ảnh ghép theo ý mình, chẳng hạn như thêm màu nền sáng để hoàn thiện bố cục của ảnh một cách hiệu quả. Hình ảnh hoàn thiện có thể được lưu vào máy tính hoặc in ra ngay lập tức!
Cách 2: ghép ảnh đơn giản
Để kết hợp hai bức ảnh, bạn có thể sử dụng công cụ Photo Montage, công cụ tiên tiến nhất công việc đơn giản với các lớp và mặt nạ. Nhờ tinh chỉnh các thông số, bạn có thể tạo hiệu ứng giấy cũ trên lớp nền, cắt tỉa đẹp mắt các cạnh hoặc tạo cho đồ vật một ánh sáng huyền bí. Của chúng tôi có chức năng tìm kiếm thuận tiện và công cụ kết hợp ảnh rất dễ tìm thấy bằng cách tìm kiếm “Hợp nhất” hoặc “Ảnh Montage”. Từ hướng dẫn ngắn gọn bạn sẽ học cách kết hợp hai bức ảnh thành một bằng chương trình của chúng tôi.
Bước 1. Cài đặt chương trình
Để làm điều này, bạn sẽ cần phải tải nó xuống. Tập tin cài đặt. Sau khi cài đặt, bạn sẽ cần một vài bức ảnh mà bạn muốn xử lý và một chút thời gian. Chúng tôi khuyên bạn nên tạo bản sao của những hình ảnh này trong trường hợp có sự cố xảy ra và bạn vô tình lưu một điều chỉnh không hợp lệ.
Bước 2. Chọn phương pháp thêm ảnh
Nhấp vào nút “Mở ảnh” để chọn hình ảnh mong muốn. Ngoài ra, bạn có thể nhập “Connect” hoặc “Photo Montage” (không có dấu ngoặc kép) vào thanh tìm kiếm ở cuối danh sách. Bạn cũng có thể sử dụng một trong những hình ảnh mà bạn đã chỉnh sửa gần đây - chúng sẽ xuất hiện phía trên thanh tìm kiếm.
Bước 3. Thêm ảnh vào chương trình
Chọn một bức ảnh sẽ trở thành lớp nền. Bạn chỉ có thể chọn một tùy chọn hình ảnh. Ở chế độ này, các đặc điểm chính của hình ảnh được hiển thị và trong cửa sổ xem trước, bạn sẽ thấy những gì được hiển thị trên đó. Điều này rất thuận tiện nếu bạn có nhiều ảnh và thư mục được cấu hình để hiển thị các biểu tượng nhỏ, bảng hoặc danh sách.

Bước 4. Chuyển đến chế độ “Ảnh Montage”
Nếu bạn làm việc thông qua nút “Mở ảnh”, chương trình sẽ hiển thị ảnh bạn đã chọn. Bạn sẽ thấy menu chính của chương trình, nơi bạn có thể chỉnh sửa ảnh trước khi gửi đến “Photo Montage” hoặc đi thẳng đến tùy chọn này. Nếu ảnh được tải trực tiếp vào phần ghép ảnh sau khi tìm kiếm theo chức năng, ảnh sẽ được mở ở chế độ thích hợp.

Bước 5. Làm việc với các lớp
Để chọn ảnh thứ hai nằm trên ảnh nền, hãy nhấp vào nút “Thêm lớp” và chọn một trong các tùy chọn từ menu thả xuống. Danh mục đồ trang trí, hình nền và họa tiết chứa các hình ảnh cơ bản được cung cấp kèm theo chương trình. Để sử dụng một hình ảnh khác, hãy nhấp vào “Ảnh”.

Bước 6: Chọn và chỉnh sửa khung lớp phủ
Giao diện chọn ảnh thứ hai trông như thế này. Sau khi chọn ảnh, ảnh sẽ ngay lập tức được đặt lên trên nền dưới dạng một lớp mới. Bạn có thể di chuyển nó bằng nút chuột trái, kéo dài nó, nghiêng nó ở các góc khác nhau và đặt độ trong suốt. Các lớp, ngoại trừ lớp nền, có thể dễ dàng loại bỏ bằng nút "X" màu đỏ. Nút ở dạng hai tờ giấy màu xanh sẽ sao chép lớp. Mỗi lớp có thể được cắt bớt mà không gây hại cho toàn bộ bức tranh. Bạn có thể lưu ngay tác phẩm của mình thông qua nút “Lưu vào tệp” ở góc dưới bên trái.

Bước 7. Lưu kết quả
Sau khi nhấp vào nút “Áp dụng” hoặc “Lưu vào tệp” trong cửa sổ chế độ “Ảnh dựng phim”, tất cả các thay đổi được thực hiện đối với ảnh sẽ được lưu và không thể khôi phục. Vì vậy, đừng quên bản sao dự phòng của những bức ảnh gốc. Trong mọi trường hợp, chương trình sẽ đưa bạn đến cửa sổ chính, nơi bạn có thể chỉnh sửa ảnh và lưu làm kỷ niệm. Bạn cũng có thể thử trải nghiệm và tìm hiểu bằng cách sử dụng cài đặt menu Cách điệu.