Как сделать графическое меню вконтакте? Как красиво оформить группу в Контакте. Советы и правила
Цель создателя группы в соц. сети привлечь больше посетителей. Важно чтоб гость захотел вступить, подписать, почитать информацию, оставить комментарий или заказать товар. Потребность в конечном результате отличается от направления деятельности.
Первые секунды пребывания формируют дальнейшие действия гостя. Именно поэтому интерфейс играет большую роль.
Факторы оставляющие гостя:
- аватарка;
- описание;
- название;
- красивое и практичное меню;
- красочность;
- контент.
Создать практичное меню, побуждающее не только к действию легко. Но для начала следует разобраться, каким оно должно быть.
Каким должно быть меню
Используя грамотно составленное меню, посетитель сможет легко передвигаться по ней и быстро получить ответы на свои вопросы. Также навигация позволяет создать правильное впечатление о проекте.
Три основные цели групп:
- продажи;
- увеличение трафика;
- увеличение активных посестителей.
Для продаж навигация в группе заменяет витрину в магазине.

Здесь должны быть самые важные кнопки:
- каталог;
- стоимость;
- доставка;
- акционные предложения;
- отзывы.
Для увеличения посещаемости акцент делается на контент и изюминку сайта или блога.

Приблизительный вариант набора кнопок:
- интересные статьи;
- полезная информация;
- подписаться;
- отзывы.
Для повышения активности участников следует стимулировать их акциями, опросами и интересным и необычным контентом.
Предлагаем такие кнопки:
- подписаться на новости;
- задать интересный тематический вопрос;
- акции;
- опросник;
- голосование.

Рассмотрим, как создать меню для группы в контакте, все технические моменты, которые требуют минимальных знаний графического редактора и основ работы с вконтакте.
Создаем по этапам
Создание навигации – процесс интересный, сложный и длительный. Но результат того стоит .
Весь процесс условно делиться на 2 этапа:
- работа с фотошопом;
- техническое добавление.
видео: меню для паблика
Работаем с фотошопом
Прежде чем приступить, необходимо визуально представить дизайн или общий вид, а также его составляющие. Специальных знаний не требуется, достаточно просто выполнять шаги инструкции.
Алгоритм действий:
- установите и запустите программу «Фотошоп»;

- в пункте «Файл» выберете «Создать»;
- в появившемся окне задайте:

Делается это с помощью инструмента «Прямоугольная область»:

Работа с графикой:

Приблизительно должно получиться вот так:
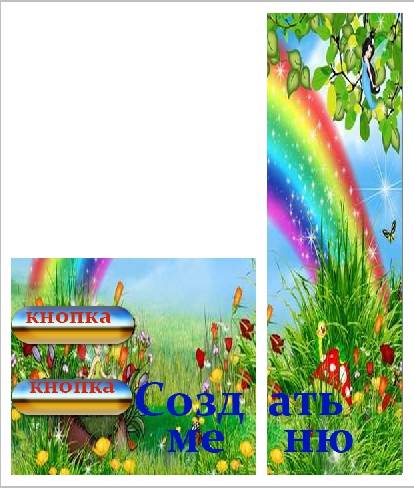
Сохраните прямоугольник, расположенный справа отдельной картинкой, задав размер 200х500 пикс. Это готовая аватарка, загружается через кнопку «Загрузить фотографию» в группе вк.

Вторую картинку нужно еще разделить по количеству пунктов. Это делается для того, чтоб каждой кнопке присвоить ссылку.
Для начала следует сделать разметку:

Создаем фрагменты:

Сохранение изображений:

Как очистить компьютер от ненужных программ? Инструкция тут.
Техническая часть
Готовые изображения необходимо перенести в группу. Выполняя указанные ниже шаги с этой задачей можно легко справиться.
Важно! Заливка меню отличается от обычно загрузки фото или картинок.
Все по порядку:

Теперь самое важное, собственно для чего все это и делалось. Добавить функциональности меню. Отдельной картинке необходимо присвоить «свою» ссылку.
- найдите необходимую запись;
- кликните по ней левой кнопкой мыши;
- скопируйте URL в адресной строке.
- зайдите на источник, куда нужно переправлять посетителя;
- скопируйте необходимый адрес.

Сохраните изменения соответствующей кнопкой внизу окна.
Внимание! Изменения могут не сразу отобразиться. Рекомендуется выйти на свой основной профиль, а затем снова зайти в группу.
Как создать меню в группе Вконтакте вики разметка
Вики-разметка – это специальный язык, используемый для оформления веб-страничек в группах социальной сети.

Данный инструмент позволяет создавать:
- эффекты;
- необычные меню;
- таблички;
- элементы навигации;
- форматировать текст.
Словом, данная разметка позволяет создать мини сайт ВКонтакте. Это очень удобно, особенно для продаж и набора подписчиков.
Такое оформление интуитивно заставляет посетителя остаться, кликнуть по кнопке. То есть задерживает и стимулирует к действию – а это как раз то, что и нужно.
Визуально такая система очень схожа с HTML-версткой. Но она не требует длительного обучения и специального склада ума.
Видео: меню с поиском по рубрикам
Нюансы создания
Собственно, то, что было сделано выше (разделение и загрузка картинки) это уже элементы разметки. В этом и преимущество данного инструмента. Автоматическое превращение в теги, при простой загрузке картинок.
Тем не менее, важно знать отдельные теги, помогающие сделать еще больше функций и красоты. Например, при нашей заливке отдельных частей изображения между ними могут образовываться белые полосы. Убрать их можно, просто добавив тег noborder.
Вот так: []
Основные теги представлены в таблице ниже:

Работа с картинками
[] .
Где options заменяется на:
- noborder - снятие рамки вокруг изображения;
- nopadding - снятие пробелов между изображением;
- plain - вставка ссылки на картинку. Оформляется в виде текста, без графики;
- nolink - снятие ссылки на картинку;
- box - открытие изображения в окне;
- NNNxYYYpx или NNNpx - задает размер фото в пикселях.
Создание таблицы
Независимо от того, какое меню (текстовое или графическое) вы создаете, без вставки таблицы вы вряд ли обойдетесь. Иначе можно просто вставить текст в поле новости и не форматировать его, затратив так много времени.
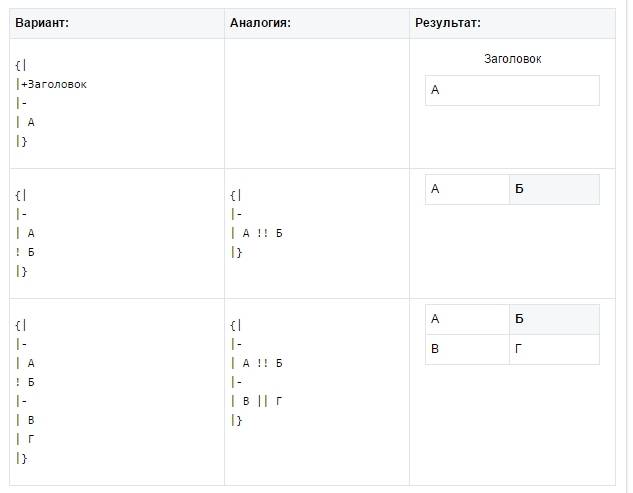
Таблицу создают, используя специальный набор символов, где каждый из них отвечает за определенную часть таблицы:

Сегодня мы опять возвращаемся к теме оформления групп В Контакте. Ранее мы уже научились . Сегодня мы будем учиться делать графическое меню с закрепленным верхним баннером и ссылкой на внутреннюю страницу с пунктам расширенного меню. В общем то, на внутренней странице может быть любая информация. Особенно удобно там располагать, например каталоги с ассортиментом продукции. И у раскрывающегося меню и у закрепленного меню есть свои плюсы и минусы. Основной минус раскрывающегося меню — то, что он по умолчанию находится в закрытом состоянии. Но зато на нем можно разместить сразу несколько ссылок.
Закрепленное меню смотрится более эффектно за счет общего впечатления, но у него может быть только одна ссылка, ведущая либо на внутреннюю страницу Вконтакта, либо на внешний сайт (причем на внешний сайт ссылка будет идти не с картинки а с текстовой ссылки под картинкой). Также из очевидных минусов то, что на мобильных устройствах графическое меню представлено в виде обычной записи в ленте, стоящей сверху, а не в виде закрепленной рядом с аватаром. В общем, при выборе оформления стоит учитывать эти нюансы. Итак, давайте посмотрим, как создается закрепленное верхнее меню со ссылкой на внутреннюю страницу.
Оформляю группы Вконтакте
Качественный дизайн групп и пабликов ВК, закрепленное меню, раскрывающееся меню, внутреннее графическое меню, каталоги, внутренняя навигация — цены и портфолио .
Шаг 1
Создаем в фотошопе новый документ размером примерно 900х700 пикселей, заливаем его белым цветом. Теперь нам надо вырезать в слое два окна, через которые будет проглядывать собственно само графическое оформление. Сначала выделяем прямоугольник размером 200х500 пикселя (аватар) и нажимаем Del. Потом выделяем прямоугольник размером 510х352 (выравниваем по нижней линии аватара и делаем расстояние между фигурами 50 пикселей) и также нажимаем Del.
После очередного апдейта дизайна ВКонтактом (31.10.2016) размеры баннера стали 510х307 (а не 510х352).

Шаг 2
Теперь ниже белого слоя кладем какую-нибудь единую картинку, которая и будет составлять основу оформления.
Шаг 3
После этого дополняем картинку различными элементами — логотипом, текстовыми надписями и кнопкой, призывающей кликнуть по меню. Затем сохраняем на компьютере две отдельных картинки — одна аватар (справа), вторая меню с кнопкой кликнуть (слева).
Шаг 4
Также в фотошопе создаем графическое меню, состоящее из нескольких пунктов. Ширина этого меню должна быть 600 пикселей, высота по усмотрению, в зависимости от количества пунктов. В помощь используйте урок « «.
Шаг 5
Нарезаем наше меню на несколько горизонтальных полосок в соответствии с количеством пунктов меню. Сохраняем в виде отдельных файлов.
Шаг 6
Заходим в нашу группу Вконтакте, нажимаем «Управление сообществом» (при нажатии на три точки под автаром открывается выпадающее меню) и проверяем правильность установок. Группа должна быть открытая и материалы тоже открыты.
Шаг 7
Теперь загружаем новый аватар. Подводим мышкой к месту аватара и на всплывающем меню выбираем «Обновить фотографию». Загружаем правую фотографию из Шага 3, растягиваем область выделения вверх и вниз до краев картинки, нажимаем «Сохранить» и потом выбираем область для круглой миниатюры.
Шаг 8
Теперь нужно создать внутреннюю страницу. О том, как это сделать, подробно расписано в уроке . Еще один альтернативный способ создания внутренней страницы расписан в уроке « » в Шаге 5 и 6.
Шаг 9
После того, как мы создали внутреннюю страницу, можно перейти на нее. Для этого нужно нажать на раскрывающееся меню группы (по умолчанию этот пункт называется «Свежие новости» — я переименовала в «Меню») и там нажать на ссылку «Меню». После этого мы перейдем на вновь созданную пустую страницу.
Шаг 10
Теперь нам надо создать графическое меню из пяти пунктов. Для этого мы загружаем в альбом группы наши пять картинок из Шага 5. Мы нажимаем на значок фотоаппарата и загружаем нарезанные картинки с компьютера. Хранится картинки будут где-то на серверах ВКонтакта с привязкой к группе, поэтому создавать отдельный альбом для картинок-нарезок не обязательно. Загружать картинки нужно в режими Вики-разметки.
Шаг 11
Теперь в режиме вики-разметки мы будем создавать графическое меню. Очень важно создавать именно в режиме вики-разметки (иконка в правом верхнем углу из двух треугольных скобочек), а не в визуальном режиме редактирования. Подробнее о создании кода в вики-разметке рассказано в Шаге 4 и Шаге 5 урока « «. Там же приведен шаблон кода для вставки. Если все сделано правильно, то должно получиться готовое графическое меню, как на рисунке ниже.
Шаг 12
Теперь возвращаемся на главную страницу группы, берем урл нашей внутренней страницы (он должен быть такого вида https://vk.com/page-78320145_49821289) и вставляем в окошко, где создаются новости. Автоматически должно прикрепиться окошко со ссылкой на эту самую внутреннюю страницу. После этого мы подводим курсор к надписи «Прикрепить» и прикрепляем к записи фотографию, а именно нашу картинку слева из Шага 3. После этого стираем строку с урл внутренней страницы, оставив пустое место. Важно! На данном шаге надо поставить галочку (если есть такие права, в основном это касается групп с открытой стеной) в чекбоксе «От имени группы». Если эту галочку не поставить, то запись невозможно будет закрепить. В конце нажимаем «Отправить».
Шаг 13
Подводим курсор к трем точкам рядом с заголовком поста и в выпадающем окошке выбираем пункт «Закрепить». Соответственно также новость и открепляется, если необходимо.
Шаг 14
Есть один нюанс. Иногда, после того, как открепляешь новость, она уходит далеко вниз ленты, согласно дате создания, и бывает достаточно трудно вновь ее отыскать. Поэтому лучше сразу где-нибудь записать урл закрепленной новости. Для этого надо подвести курсор ко времени создания новости и нажать на ссылку.
Шаг 15
Теперь обновляем главную страницу группы. Наше графическое меню будет вверху соседствовать рядом с аватаром. А при нажатии на картинку, мы попадаем на внутреннюю страницу с меню из пяти пунктов.
Несколько советов, как сделать дизайн группы Вконтакте эффективным. Узнайте принципы правильного оформления элементов коммерческого сообщества, чтобы оно стало стабильным источником прибыли для вашего бизнеса.
Вы научитесь правильно ставить задачи на разработку дизайна группы Вконтакте перед своими сотрудниками или фрилансерами. Сможете контролировать процесс работы и оценивать конечный результат не только с эстетической точки зрения, но и с учетом способности созданного оформления конвертировать посетителей в клиентов.
С чего начать работу над дизайном?
Начинайте разрабатывать дизайн группы Вконтакте с определения целевой аудитории , выявления их желаний и потребностей. У вас должны быть четкие представления о том, кому и как вы будете продавать определенный товар или услугу.
Изучите своих конкурентов. Вполне логично, что конкуренты уже прошли этап поиска целевой аудитории. Вам необходимо проанализировать их сайты и группы в социальных сетях. Это поможет определить аудиторию, на которую ориентированы тексты на сайтах ваших конкурентов.
Выявите слабые и сильные стороны вашего предложения по сравнению с представленными на рынке. Выпишите 3-5 преимуществ, которыми обладает ваш бизнес. Это могут быть: бесплатная доставка, гарантия 5 лет, опытные специалисты, широкий ассортимент и т.д.
Составьте ваше торговое предложение , опираясь на исследования целевой аудитории и площадок конкурентов. Это заголовок аватара или обложки группы Вконтакте. Он играет огромную роль в принятии решения о необходимости дальнейшего изучения контента сообщества. Ваше предложение должно четко определять тематику, быть простым и понятным любому посетителю. При его составлении думайте о выгоде клиента, а не о товаре.
Люди не хотят покупать товар/услугу – они хотят получить решение их проблем.
Все это подготовительные этапы, которые обязательно необходимо пройти перед началом работы над дизайном группы Вконтакте. Именно они определяют контент, который нужно разместить на дизайн-макете.
Важные элементы в дизайне групп Вконтакте
С контентом определились, теперь пора узнать рекомендации по оформлению элементов группы. Разберем только самые необходимые: аватар и миниатюру, обложку, баннер для закрепленного поста и меню.
Аватар
Разместите на нем свое торговое предложение, чтобы провоцировать посетителей на совершение целевого действия. Помимо этого, на аватаре должна находиться контактная информация, по которой с Вами можно связаться, изображение товара или тематическая иллюстрация для услуг.
Используйте только качественные изображения и забудьте про клипарты с бесплатных фотостоков. Поиск картинок для эффективного дизайна группы Вконтакте нужно производить на сайтах pinterest.com, freepik.com, flaticon.com или в крайнем случае google.ru. Но лучше подбирать изображения на платных фотостоках. Поисковые запросы вводите только на английском языке. Если испытываете трудности с английским, то смело используйте Гугл переводчик.
А чтобы вам было легче принять верное решение, мы дарим 500 рулей на оформление меню каждому перешедшему по указанной ссылке. Для получения скидки просто укажите код HWC1817-500- menu при отправке заявки.
), сделать меню.
Сейчас я покажу вам, как сделать меню в группе вконтакте, и правильно ее оформить .
Делаем красивую графику
В новом дизайне сайта Вконтакте, были изменены размеры для графики. Ниже вы найдете актуальные значения.
- Аватар для группы — 200×300 пикс
- Баннер в описании — 510×271 пикс
Подготовьте изображения в нужных размерах. Я возьму уже готовые картинки, чтобы показать вам на их примере.
Итак, давайте сделаем красивое оформление, разделив общую картинку на две части. В итоге у нас получится единый дизайн.
Для начала загружаем аватарку. Идем в группу, и нажимаем «Загрузить фотографию» .
У вас откроется форма, в которой нужно выбрать файл на жестком диске вашего компьютера. Сделайте это. В итоге у нас получилось следующее.

Теперь добавим вторую часть изображения. Чтобы это сделать, необходимо выложить картинку на стене, а затем запись с ней, закрепить в верхней области.
Идем на стену. Здесь в блоке «Добавить запись» , нажмите на значок «Фотография» .

Загрузите вторую подготовленную картинку. Обязательно выберите публикацию от имени сообщества. И затем нажмите «Отправить» .

Теперь запись нужно закрепить (см. ). Возвращаемся к новой записи, и в правом верхнем углу разворачиваем меню. Здесь нажимаем «Закрепить» .

Теперь обновите страницу, и посмотрите результат.

Единственный минус — картинки находятся на разном уровне. Но это связано с тем, что они не правильного размера. Аватарка должна быть больше по вертикали. Тогда они будут на одном уровне.
Как создать меню в группе вконтакте
Давайте вернемся к нашему примеру и представим, что необходимо сделать кнопку «Подробнее» . Она уже есть на картинке. Как нам сделать ее именно кнопкой, чтобы при нажатии, человек попадал на наш основной сайт? Сейчас покажу.
Чтобы сделать активные кнопки меню, мы должны их вырезать отдельными картинками. Для этого нам понадобится Photoshop .
Открываем нашу картинку в редакторе, и активируем инструмент «Раскройка» .
Отрезаем нижнюю часть с кнопкой. Зажмите левую кнопку мыши, и проведите горизонтальную линию, рассекая картинку на две части.


Теперь нажимаем Alt+Ctrl+Shift+S , чтобы сохранить готовые изображения.
Https://vk.com/pages?oid=-120208137&p=меню
Смотрите, после символов "odi=- " , вам нужно вставить id своей группы (см. ). А в самом конце ссылки, напишите название для вашей страницы с меню. В примере мы так и оставим «Меню» .


Здесь нажимаем на значок фотоаппарата, и загружаем подготовленные изображения.

Теперь переходим непосредственно к созданию меню для группы в вк. Должно получиться нечто похожее.

Далее переходим в раздел «Редактирование» . Здесь для каждого изображения нам нужно убрать отступы, чтобы они слились в единую картинку. Для этого в коде добавьте вот такое значение «nopadding;» . И добавьте ссылку на нужную страницу или сайт, прописав значение «https://site.ru/page.html» (указывайте свои адреса!). В нашем примере кнопка «Подробнее» , должна вести на сайт сайт. Вот что должно получиться.
[] []

Сохраняем страницу. Не забываем скопировать ее адрес из адресной строки. Она должна быть вида:
Https://vk.com/page-120208137_52523487
Возвращаемся на стену группы, и создаем новую запись. В ней вставляем ссылку на страницу, и прикладываем оригинал изображения. Публикуем и закрепляем.
Вот такое меню у нас получилось в итоге.

В этой статье мы пошагово рассмотрим, как правильно создать, настроить и качественно оформить сообщество «ВКонтакте»
Создание сообщества
Создать сообщество ВКонтакте можно перейдя во вкладку «группы», «управление», «создать сообщество».
Вид сообщества и тематика
Для начала вам необходимо будет определиться с видом сообщества, в зависимости от ваших целей и выбрать тематику сообщества.
Оформление группы
После выбора вида сообщества можно переходить к наиболее важному, это к оформлению. Оформление вашего сообщества - это своего рода визитная карточка компании, в зависимости от того насколько качественно будет оформление, ваши потенциальные подписчики будут делать выводы о вашей работе.
Загрузить обложку можно перейдя в «настройки», далее нажать «загрузить».

На обложке можно разместить:
- название
- логотип
- девиз
- контактную информацию
- акции или призыв к действию
Важный момент: обложка – это первое что увидит клиент при переходе в вашу группу, поэтому обложка должна быть яркой и привлекать внимание.

Обложка в сообществе «МТС»

Обложка в сообществе «Тинькофф Банк»

Обложка в сообществе «HeadShot»
Размеры изображений для оформления сообщества ВКонтакте.
Размер обложки для группы ВКонтакте 1590x400px
Размер миниатюры аватара — круг диаметром 200px


Также ВКонтакте не так давно появились динамические обложки для сообществ.
Динамические обложки имеют очень богатый функционал, с помощью которого вы сможете вывести на обложку последнего подписчика, лучшего комментатора, настроить смену фонов по вашему желанию, добавить виджет погоды, времени и многое другое.
Описание сообщества
В описании главное максимально коротко описать главные преимущества компании.
Важный момент:
не нужно расписывать всё, чем ваша компания занималась, занимается или будет заниматься. Длинное описание никто не будет читать. У вас есть несколько секунд чтобы привлечь внимание до того, как клиент начнет смотреть посты на стене сообщества. Поэтому в описании должны быть только ключевые моменты, отражающие суть сообщества/компании.
Лайфхак: Для того, чтобы сделать описание сообщества более подробно (с фото, ссылками и красивой версткой), необходимо поставить в закрепленную запись вики-пост, в котором будет яркая картинка и призыв к действию.
Примеры вики-постов:



Аватар группы
Аватар сообщества - это важная деталь в общем построении качественного оформления, в этой статье мы выделили несколько очень важных моментов, которые нужно учесть при создании аватара сообщества.
С учетом того, что сейчас преимущественно используют обложки сообществ, то сам автар в группе отображается как миниатюра. Поэтому здесь мы поговорим о том, как важно оформить именно миниатюру аватара. Как уже говорилось выше, размер миниатюры аватара — круг диаметром 200px.
- Текст
Если вы размещаете текст на миниатюре аватара, важно, чтобы он был крупным и не выходил за пределы аватара. - Понимание
На аватаре необходимо разместить изображение, на котором будет понятно, что изображено. - Минимализм
Для того, чтобы вашa аватаркa смотрелась актуально, можно сделать её в стиле минимализм: меньше слов и излишних элементов, не несущих практически никакой смысловой нагрузки. Миниатюра аватара обязана быть максимум простой и читабельной. - Привлечь внимание
Чтобы миниатюра аватарки привлекала внимание. Нужно оформить её так, чтобы она не была слишком белой и скучной, иначе она потеряется на фоне более красочных аватарок конкурентов.
- Текст
Что разместить на миниатюре аватара?
Рассмотрим варианты использования миниатюры аватара в качестве привлечения подписчиков в сообщество.

Настройки сообщества
Перейдя во вкладку «управление сообществом», вы можете придумать короткий адрес страницы и указать дополнительную информацию.
Далее во вкладке «ссылки» указать ссылки на вашу страницу в других соцсетях и ссылку на ваш сайт.
Во вкладке «разделы» включить необходимое. Стену сообщества удобнее ставить ограниченную, чтобы в дальнейшем не разгребать её от публикаций спам-ботов.
Включить товары, если ваше сообщество для продажи товаров или услуг.
Также в сообщество можно добавить приложения и настроить их для своих целей. Например, приложение «Заявки» наиболее удобное для работы с лидами. Это онлайн-запись и прием заказов. Или, например, приложение «Карты», с адресами ваших магазинов, офисов, мероприятий. С помощью приложения «Купить билет» можно продавать билеты на мероприятия прямо на странице сообщества, т.е. подписчики/клиенты смогут купить билет, не переходя на ваш сайт.
Вики-меню - красиво и информативно
Это ещё один способ показать уникальность своего сообщества, привлечь внимание клиентов, а также структурировать услуги, товары и всю информацию о странице. Плюс ко всему с помощью вики-меню вы можете настроить прямые ссылки для перехода непосредственно на сайт компании.
Примеры вики-меню:



Подробное руководство по созданию вики-меню вы можете посмотреть тут —


